Configure Settings Frontend of Book Library - eBook management software
Book Library - Joomla eBook management software for create book library website is a best eBook software for create online book library website, create public library website or any book store website. In this article we will look at the various configuration options for Book Library - eBook management software Settings Frontend.
You've already know How to install Book Library, let's now see what options are available for configuration in Book Library - eBook management software Frontend.
Go to the Components -> BookLibrary -> Setting Frontend page. You can reach this page either through the top menu or through the horizontal menu bar.
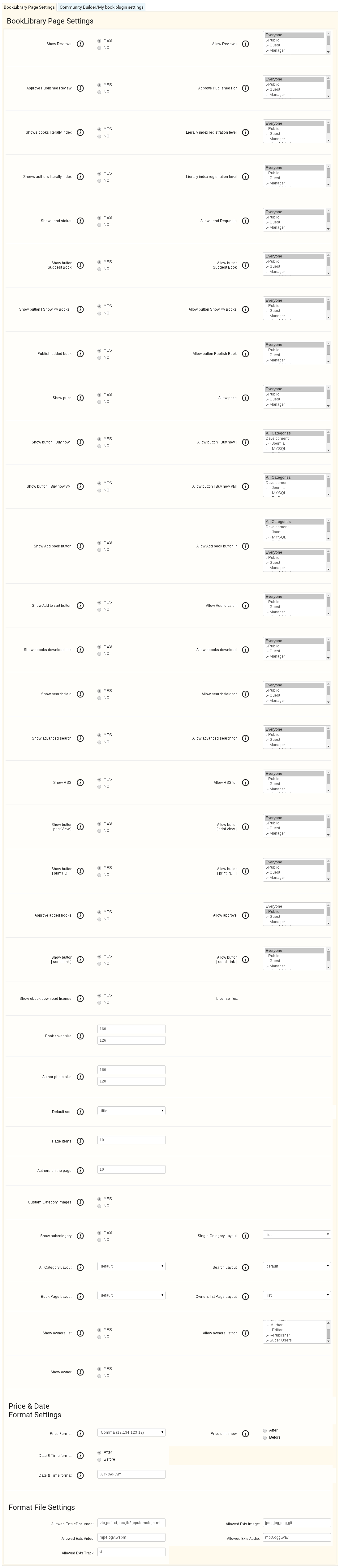
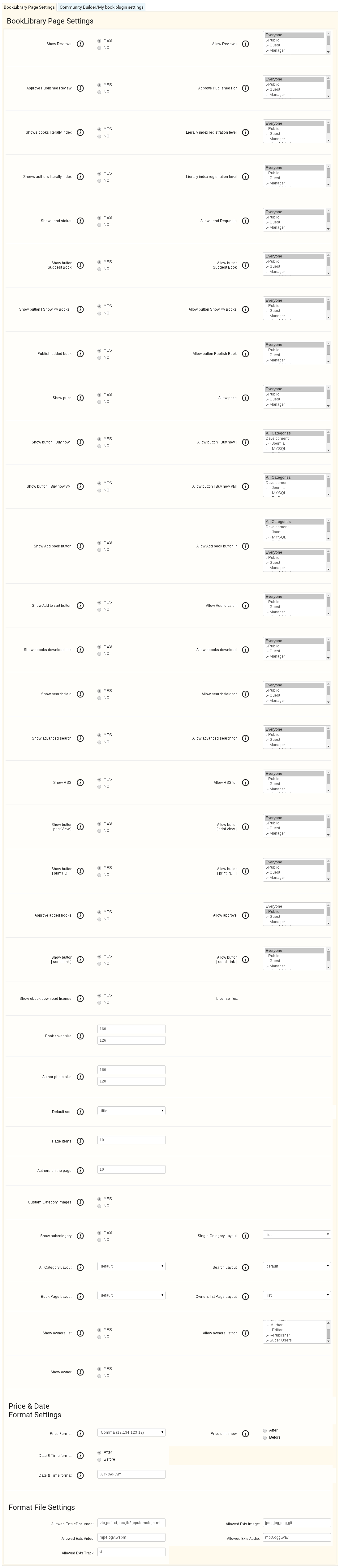
Set the options of Book Library - eBook management software as you want them. The options are fairly self-explanatory. But if you need more information, you can hover with your mouse over the  at each option and it will show the tool tip for each option with a short explanation.
at each option and it will show the tool tip for each option with a short explanation.
Book Library - Book management software Page Settings
- Show reviews
Whether or not to show the user submitted reviews in the frontend. - Allow reviews
Set the user rights level which is allowed to submit book reviews from the frontend. If set to Registered Users, no CAPTCHA will be displayed. If set to Guest Users, CAPTCHA will need to be filled in when submitting to avoid spam entries. If you only use Book Library - Book management software in a controlled LAN environment, you can of course allow everyone to enter book reviews.
You can select multiple user groups for rights settings by using CTRL + click - Approve Published Review
Choose YES if you want to publish added review automatically - Approve Published For
Set the user groups from which reviews will be published automatically
You can select multiple user groups for rights settings by using CTRL + click - Shows books literally index
Shows additional navigation field by first letter for books. Located under standard pagination. - Literally index registration level
Set the user groups which can see literally index for books.
You can select multiple user groups for rights settings by using CTRL + click - Shows authors literally index
Shows additional navigation field by first letter for authors. Located under standard pagination. - Literally index registration level
Set the user groups which can see literally index for authors.
You can select multiple user groups for rights settings by using CTRL + click - Show Lend status
YES if you want show the current Lend status of books at the Frontend. - Allow Lend RequestsSet the user groups which can see Lend status of books at the Frontend.
You can select multiple user groups for rights settings by using CTRL + click - Show button Suggest Book
YES if you want show the Suggest Book button at the Frontend. - Allow button Suggest Book
Set the user groups which can see Suggest Book button at the Frontend. Option will be activated only if Show button Suggest Bookis set to YES.
You can select multiple user groups for rights settings by using CTRL + click - Show button Show My Books
YES if you want show the Show My Books button at the Frontend. - Allow button Show My Books
Set the user groups which can see Show My Books button at the Frontend. Option will be activated only if Show My Books is set to YES.
You can select multiple user groups for rights settings by using CTRL + click - Publish added book
Chose YES if you want to publish added book automatically - Allow button Publish Book
Set the user groups from which added books will be published automatically.
You can select multiple user groups for rights settings by using CTRL + click - Show price
Shows the price of the book at the frontend - Allow price
Set the user groups which can see price of the book. Option will be activated only if Show price is set to YES.
You can select multiple user groups for rights settings by using CTRL + click - Show button Buy now
Shows the button Buy now near book cover at the frontend - Allow button Buy now
Set the user groups which can see button Buy now in books store software. Option will be activated only if Show button Buy now is set to YES.
You can select multiple user groups for rights settings by using CTRL + click - Show button Buy now VM
Shows the button Buy now from Virtuemart near book cover at the frontend - Allow button Buy now VM
Set the user groups which can see button Buy now from Virtuemart, books store software. Option will be activated only if Show button Buy now VM is set to YES.
You can select multiple user groups for rights settings by using CTRL + click - Show button Add book
Shows the button Add book in the All Categories layout at the frontend - Allow button Add book
Set the user groups which can see button Add book. Option will be activated only if Show button Add book is set to YES.
You can select multiple user groups for rights settings by using CTRL + click - Show button Add to cart
Shows the button Add to cart in the View Book layout at the frontend - Allow button Add to cart
Set the user groups which can see button Add to cart. Option will be activated only if Show button Add to cart is set to YES.
You can select multiple user groups for rights settings by using CTRL + click - Show eBooks download link
Shows the eBooks download link in the View Book layout at the frontend - Allow eBooks download
Set the user groups which can see download eBooks download link. Option will be activated only if Show eBooks download link is set to YES.
You can select multiple user groups for rights settings by using CTRL + click - Show Search field
Shows the Search field in the All Categories layout at the frontend - Allow Search field
Set the user groups which can see Search field. Option will be activated only if Search field is set to YES.
You can select multiple user groups for rights settings by using CTRL + click - Show advanced search
Shows the Advanced search button in the All Categories layout at the frontend - Allow Advanced search
Set the user groups which can see Advanced search. Option will be activated only if Show advanced search is set to YES.
You can select multiple user groups for rights settings by using CTRL + click - Show RSS
Shows the RSS button in the All Categories layout at the frontend - Allow RSS
Set the user groups which can see RSS. Option will be activated only if Show RSS is set to YES.
You can select multiple user groups for rights settings by using CTRL + click - Show Print
Shows the Print button in the View Book layout at the frontend - Allow Print
Set the user groups which can see Print. Option will be activated only if Show Print is set to YES.
You can select multiple user groups for rights settings by using CTRL + click - Show PDF
Shows the PDF button in the View Book layout at the frontend - Allow PDF
Set the user groups which can see PDF. Option will be activated only if Show PDF is set to YES.
You can select multiple user groups for rights settings by using CTRL + click - Show Send Link
Shows the Send Link button in the View Book layout at the frontend - Allow Send Link
Set the user groups which can see Send Link. Option will be activated only if Show Send Link is set to YES.
You can select multiple user groups for rights settings by using CTRL + click - Approve added books
Choose YES if you want to approve added book automatically - Allow Approve
Set the user groups from which added books will be approved automatically. Option will be activated only if Approve added books is set to YES.
You can select multiple user groups for rights settings by using CTRL + click - Show eBook download license
Set to YES to show Download license after clicking on a eBook download link. You can change License Text in Language Manager. - Book cover size
Set a Height and a Width of book cover in px. - Author photo size
Set a Height and a Width of author photo in px. - Default sort
Set default sorting for All books layout. - Page items
Set the number of book items per page. - Authors on the page
Set the number of authors per page. - Custom Category images
Set to YES if you want to assign a custom image to every category instead of the standard folder icon. You can then adjust the category images in BookLibrary -> Manage Categories -> Edit -> Select image - Show subcategorySet to YES if you want to display subcategories in All Categories layout.
- Single Category Layout
Choose the view (default or list) for Single Category layout - All Category Layout
Only Default layout at the moment. In future there will be more views for this layout. - Search Layout
Only Default layout at the moment. In future there will be more views for this layout. - Book Page Layout
Choose the view (default or list) for Book Page Layout - Owners list Page Layout
Choose the view (default or list) for Owners list Page Layout - Show owners list
Set to YES to display owners list at the frontend - Allow owners list for
Set the user groups which can see Owners list. Option will be activated only if Show owners list is set to YES.
You can select multiple user groups for rights settings by using CTRL + click - Show owner
Set to YES to display Owner at the frontend - Price Format
Set price delimiter (point, comma or space) or insert yours. - Price unit show
Set price unit before or after the price. - Date & Time format
Rearrange values to set wright order for your country: %Y - Year; %m - month; %d - day - Allowed Exts eDocument
Set allowed extensions for eDocuments - Allowed Exts ImageSet allowed extensions for images
- Allowed Exts Video
Set allowed extensions for Videos - Allowed Exts Audio
Set allowed extensions for Audios - Allowed Exts Track
Set allowed extensions for Tracks
Price & Date Format Settings
Format File Settings
In the next article we will look at configuration of Backend in Book Library - eBook management software.



