03. Create a menu entry for MediaLibrary 3.5.x Shop
In this article we will create a menu entry in Joomla for MediaLibrary 3.5.x Shop.
Menu entry for MediaLibrary 3.5.x Shop
In order to access MediaLibrary in the frontend of your website, you will need to create a menu item for it.
In the Joomla Admin panel, choose the menu you want MediaLibrary to belong to, for example for the main menu choose Menu -> Main Menu and choose [New].
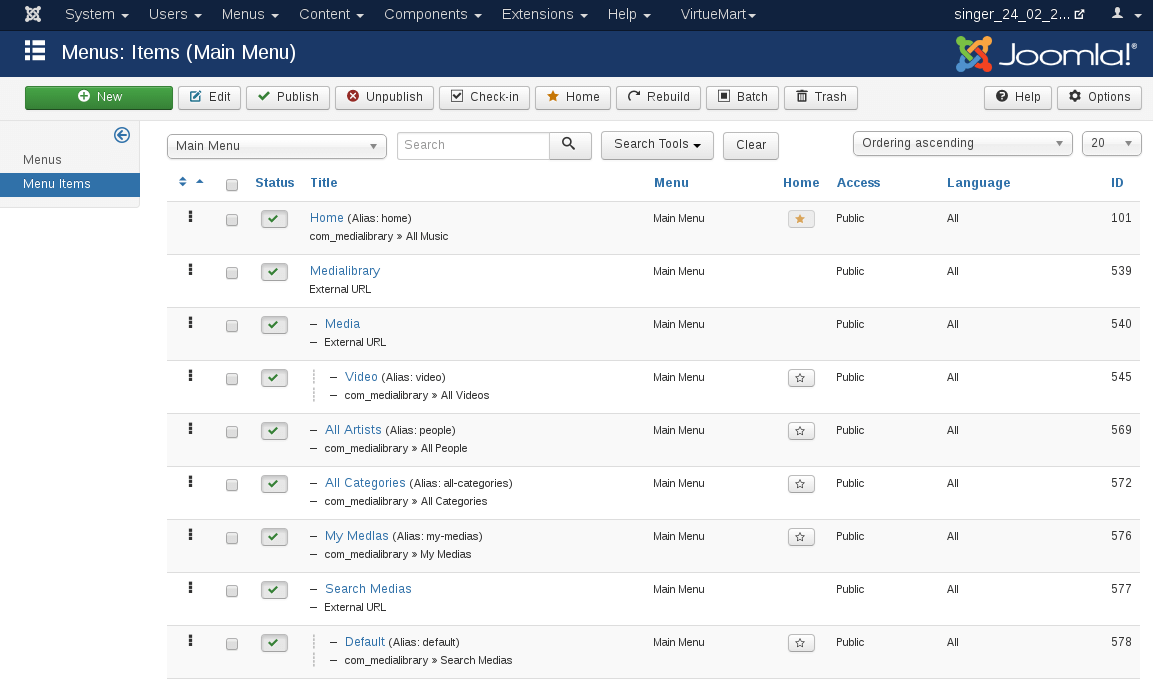
Click on MediaLibrary -> All Categories
That will give for you possibility create menu items to all MadiaLibrary categories. Also you have possibility create alone menu items to all videos, musics, books or games.
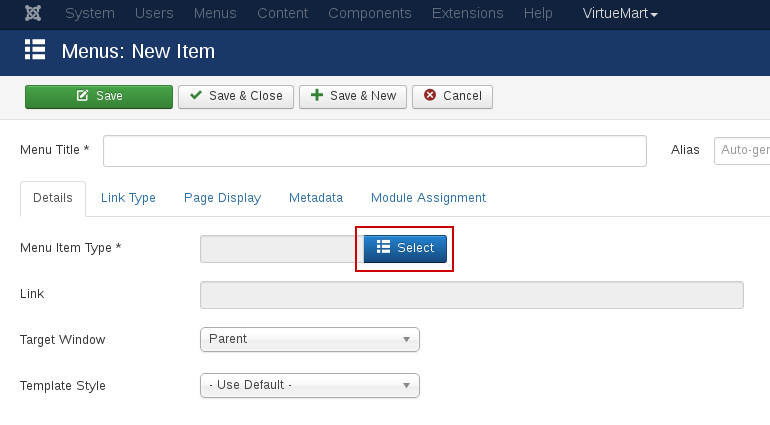
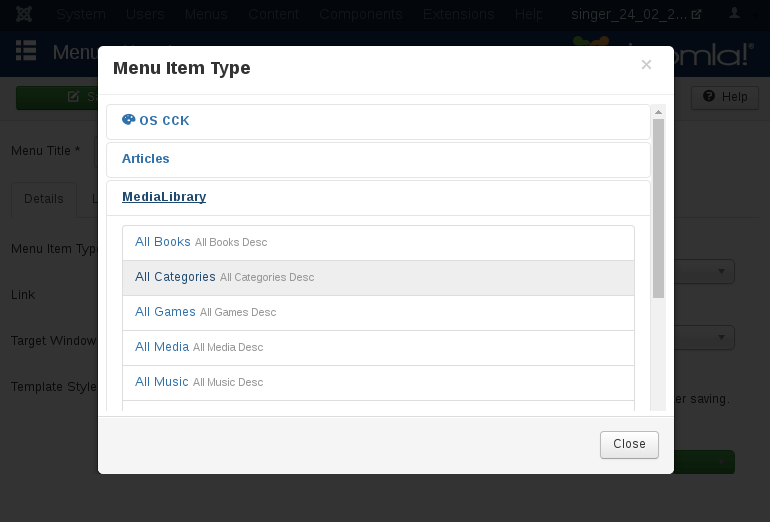
Then you will see the screen with the detailed settings for your menu item:
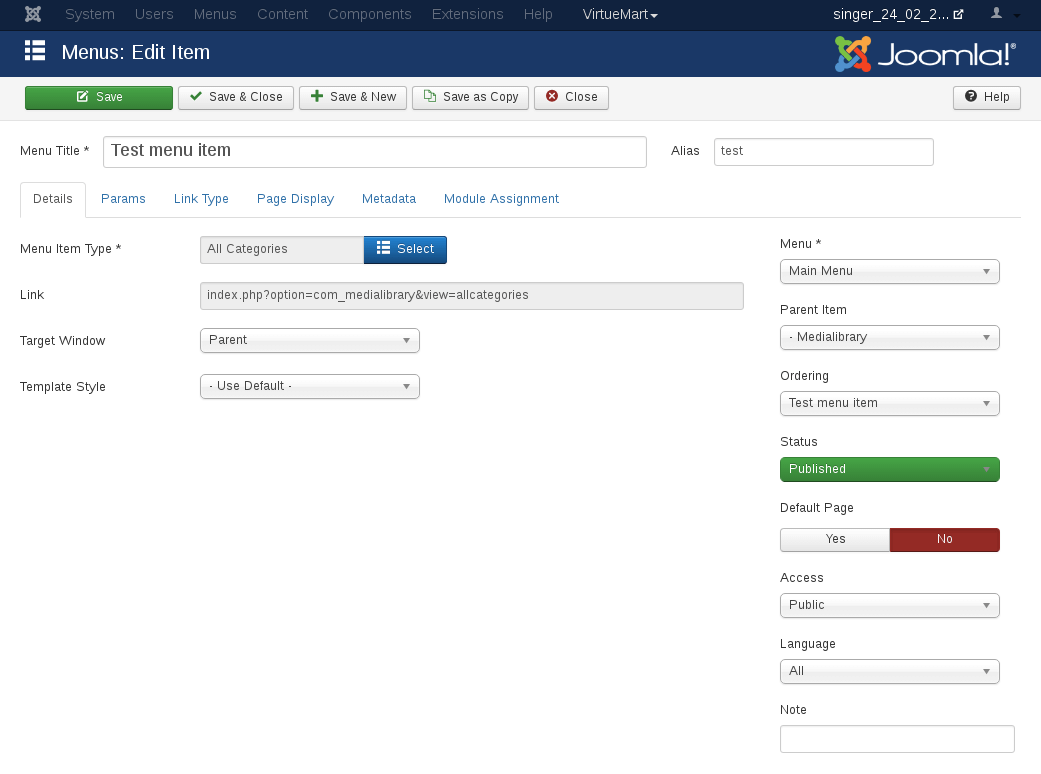
Menu item details
- Menu Title *
Choose a name for your menu entry. This will also be the name which reflects in the URLs. You can choose any name you want, it does not need to be MediaLibrary. - Alias
The Alias will be used in the SEF URL. Leave this blank and Joomla will fill in a default value from the title. This value will depend on the SEO settings (Global Configuration->Site). Using Unicode will produce UTF-8 character. Spaces and some forbidden characters will be changed to hyphens. When using default transliteration it with dashes instead of spaces. You may enter the Alias manually. Use lowercase letters and hyphens (-). No spaces or undercores are allowed. Default value will be a date and time if the title is typed in non-latin letters. - Menu Item Type *
The type of link: Component, URL, Alias, Separator or Heading. - Link
This will be automatically filled in: index.php?option=com_medialibrary&task=category - Target Window
Choose "Parent window with browser navigation" Save your menu entry. Once it is saved, you are returned to the menu you chose earlier. Now you can rearrange the menu items until you are happy with the ordering. You now have a menu item in the frontend of your website which allow your users to access MediaLibrary. - Template Style
Select a specific template style for this menu item or use the default Joomla template. - Menu *
Choose the menu which this link to MediaLibrary will display in. - Parent Item
Choose the parent menu item which you want your MediaLibrary menu item to be under. - Ordering
The menu item will be placed in the menu after the selected menu item. - Status
Select [Yes] to publish the new MediaLibrary menu entry. - Default Page
Sets this menu item as the default or home page of the site. You must have a default page set at all times. - Access
Set the user rights level which will be allowed to access the MediaLibrary menu item in the frontend. - Language
Assign a language to this item. - Note
An optional note to display in the Menu Manager.



