6. Creating Book Categories in Book Library, book lending software
In this article we will look at creating and editing book categories in Book Library, book lending software
After creation menu entries for Book Library, we should create categories for future books.
In order to enter books in Book Library, you will first need to create categories which will hold the books. We will create categories first. Go to Components -> Book Library -> Categories.
HINT:
Categories will only show up in the frontend if there are books inside it and those books are published.
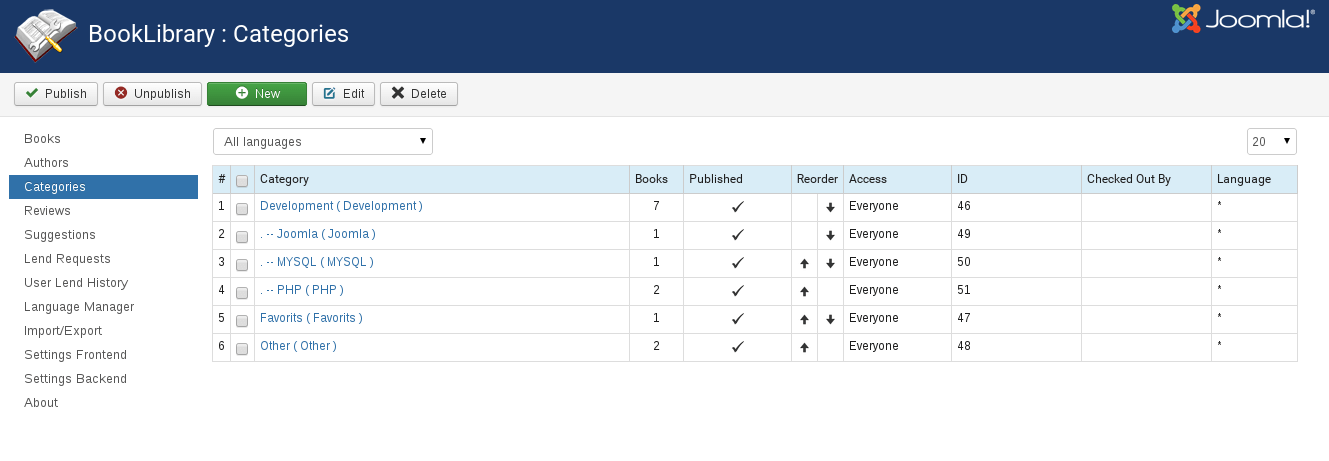
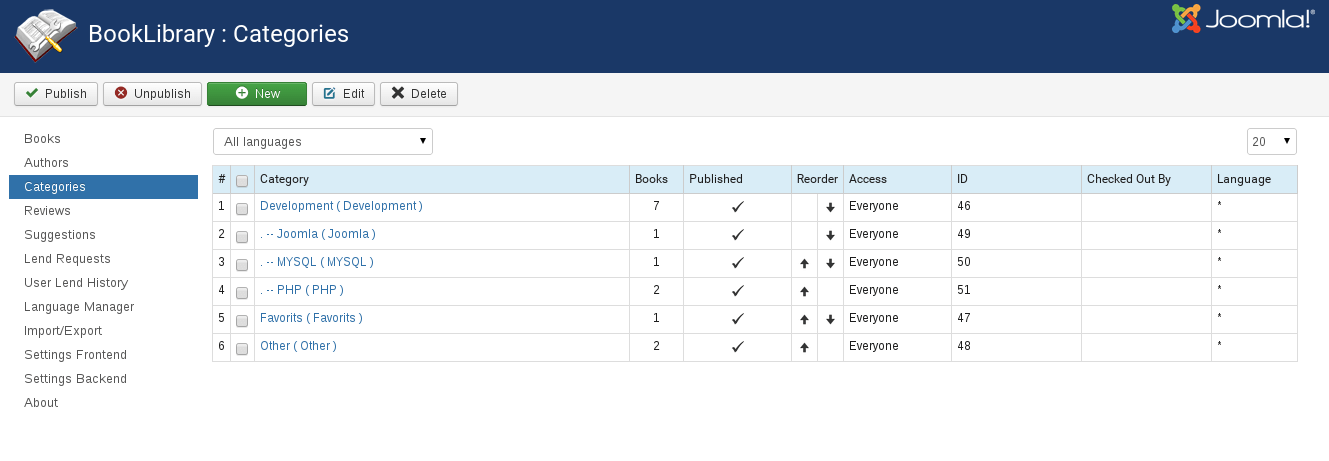
Checked Out By column indicates if the category is currently being edited by another Administrator.
Now click on the New icon. You will get following screen:
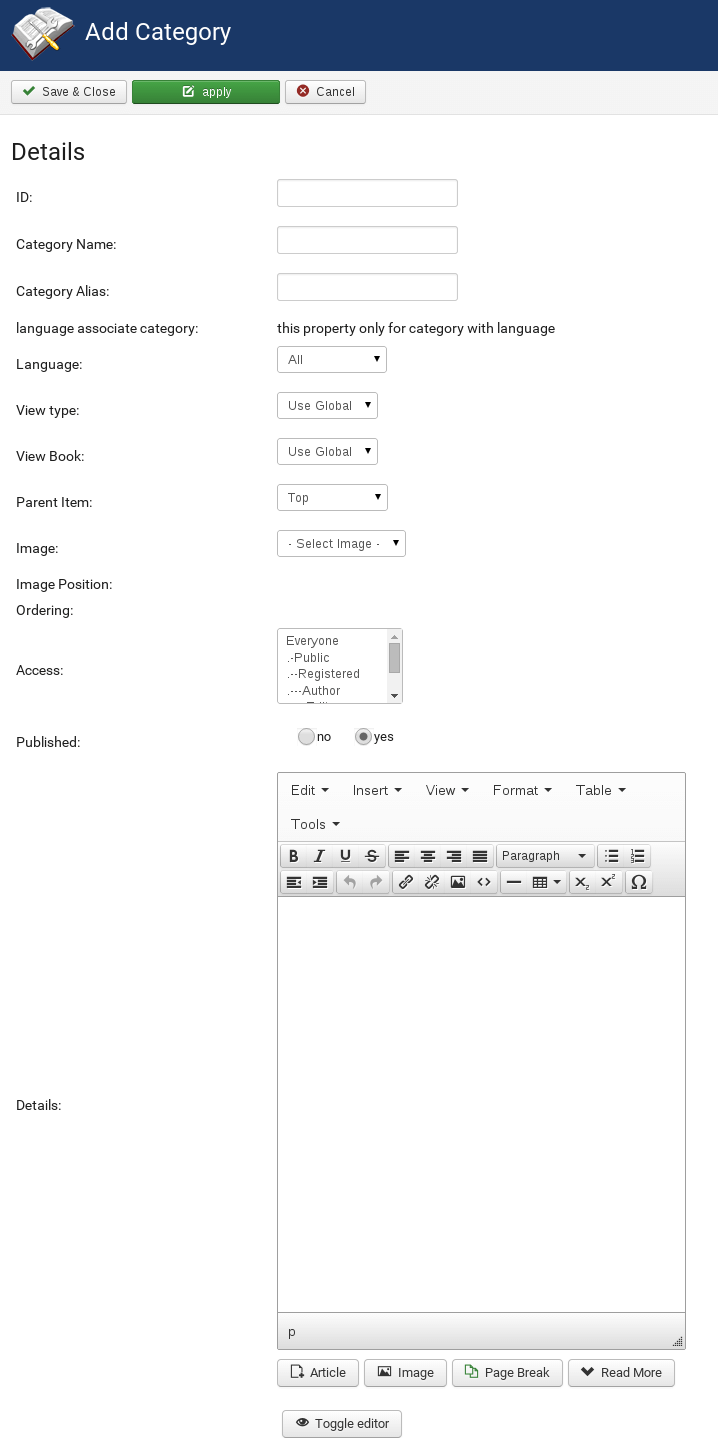
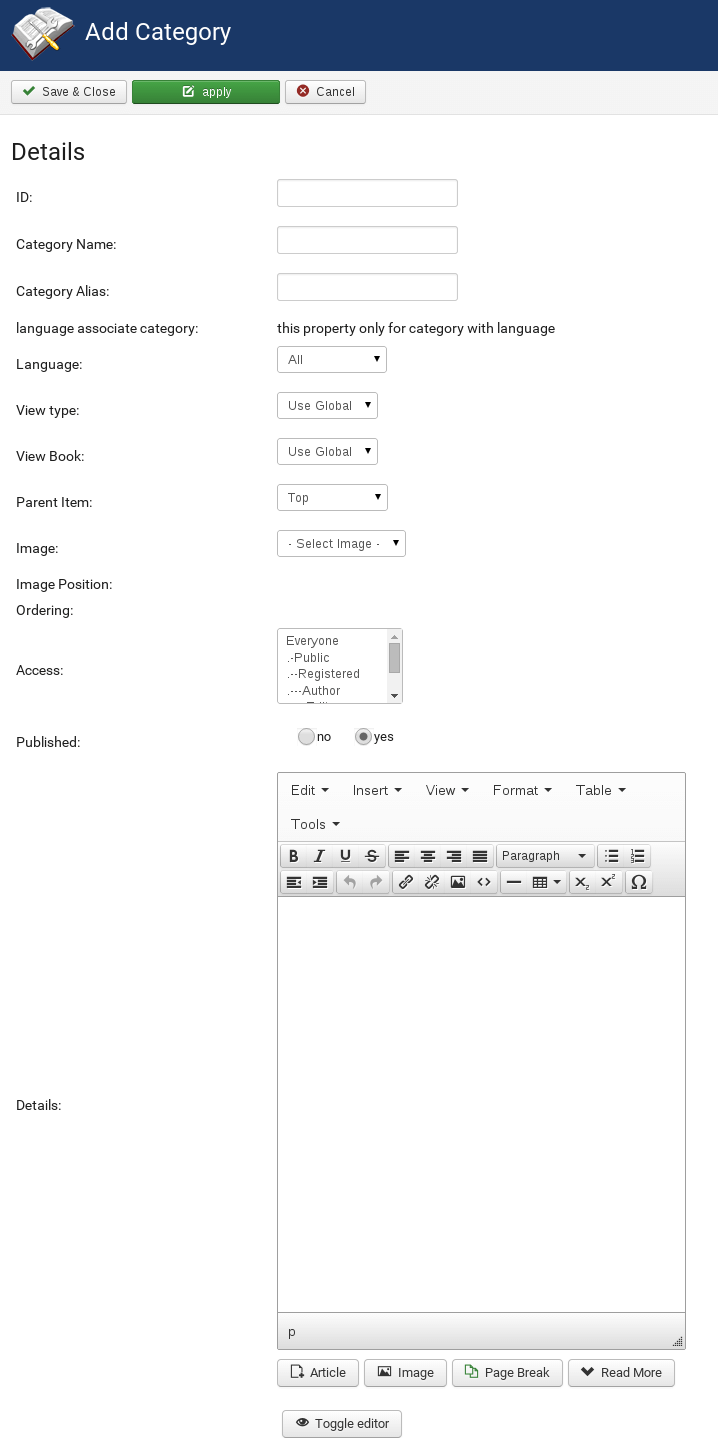
Fill in the details for your book category:
- ID
ID is unique identification number of a category. - Category Name
The Category Name is what is used in the database for this book category. - Category Alias
The Category Alias is what will be shown in the frontend of your website. - Language associate category
You can associate category of different language if you have several languages on your website. - Language
Choose the language of the category. - View type
Choose default or list type for category. - View Book
Choose view for books in category. - Parent item
Book Library, book lending software, supports unlimited sub-categories. If you have created categories already, you can select which main category the new one should belong to. Of course, if you don't have any main categories yet, you can't assign a parent item. - Image
Here you can assign an image for the book category. This will be shown on top of the books list in that category. If you have chosen to have Custom Category Images YES in Settings Frontend, then each book category will have its own particular icon in the category list (image is set in each category). If set to NO, all book categories will have the standard folder icon in the list. - Image Position
The alignment of the book category image. Choose between left, right or middle. - Ordering
Select which position the new category will have in the category order. You can always adjust this later on. - Access
Set the user rights level which will have access to this book category. - Published
Set whether or not this book category is published. - Details
Here you can fill in a description for the book category if you want, for example: "This category holds books related to Search Engine Optimization and Internet Marketing". This description will then show on top of the books list in the category next to the category image and also in the main category list in the main Book Library entry in the frontend.
Remark: optimum size for category images is 48x48 pixels
When you are done, save your category entry.
Remember: Categories will only show up in the frontend if there are books inside it and those books are published.
So all is ready for adding books to Book Library, but before doing this, let's look at Frontend Layouts and Views in Book Library Joomla Software.



