Configure Settings Backend of Book Library - eBook management software for book library management
Book Library - eBook management software for book library management is a best eBook software for create online book library website, create public library website or any book store website. In this article we will look at the various configuration options for Book Library - eBook management software for book library management Settings Backend.
In previous article we described how to Configure Book Library Settings Frontend and now it's time to have a look at Backend Settings in Book Library software.
Go to the Components -> Book Library -> Settings Backend page. You can reach this page either through the top menu or through the horizontal menu bar.
Set the options as you want them. The options are fairly self-explanatory. But if you need more information, you can hover with your mouse over the  at each option and it will show the tool tip for each option with a short explanation.
at each option and it will show the tool tip for each option with a short explanation.
Review Notification
- Send Review Notification
Set to YES if you want to be notified through email when a user adds a Book Review. - Text of letter
You can change text of letter in Book Library -> Language Manager. - Review email
Enter email or emails where notification messages about adding new Review will be sent. You can enter multiple email addresses separated by a comma. - User groups from which Review notifications will be sent
Choose user groups from which Review notifications will be sent You can select multiple user groups for rights settings by using CTRL + click. - Tags
Insert these tags in the letter in Book Library -> Language Manager to get necessary information.
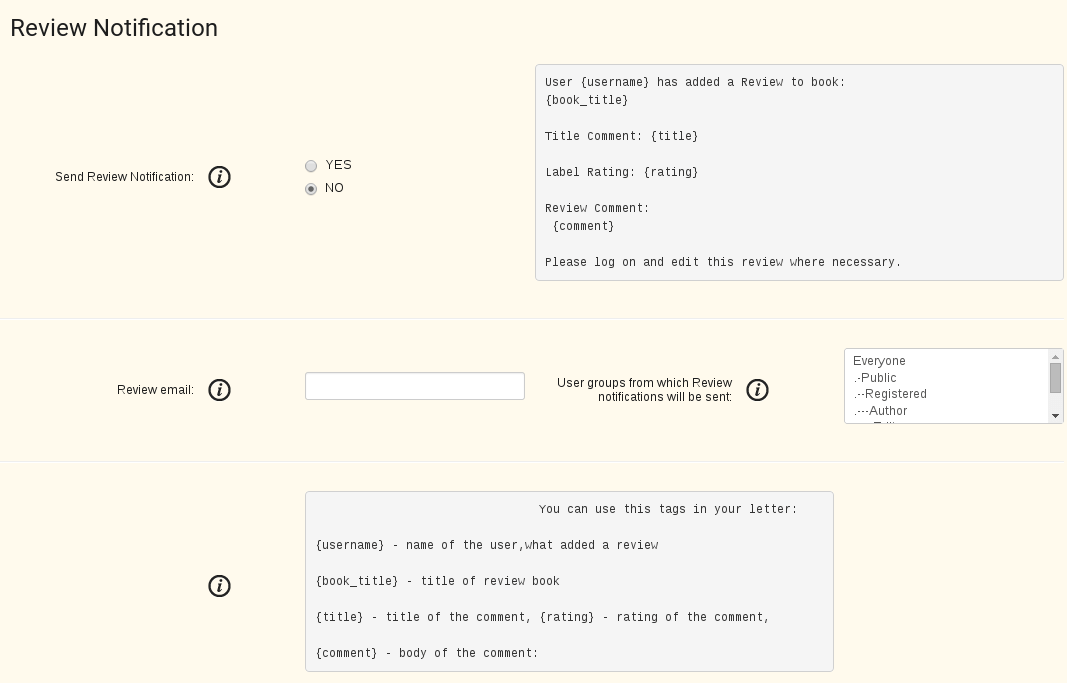
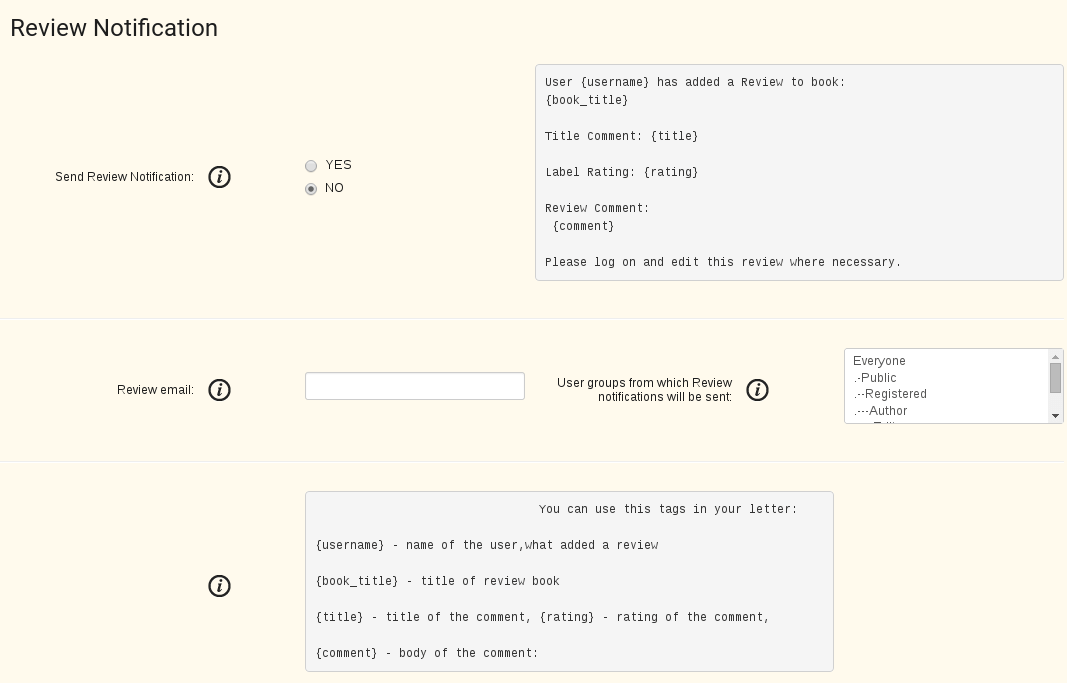
Suggestion Notification
- Send Suggestion Notification
Set to YES if you want to be notified through email when a user adds a Book Suggestion. - Text of letter
You can change text of letter in Book Library -> Language Manager. - Suggestion email
Enter email or emails where notification messages about adding new Suggestion will be sent. You can enter multiple email addresses separated by a comma. - User groups from which Suggestion notifications will be sent
Choose user groups from which Suggestion notifications will be sent You can select multiple user groups for rights settings by using CTRL + click. - Tags
Insert these tags in the letter in Book Library -> Language Manager to get necessary information.
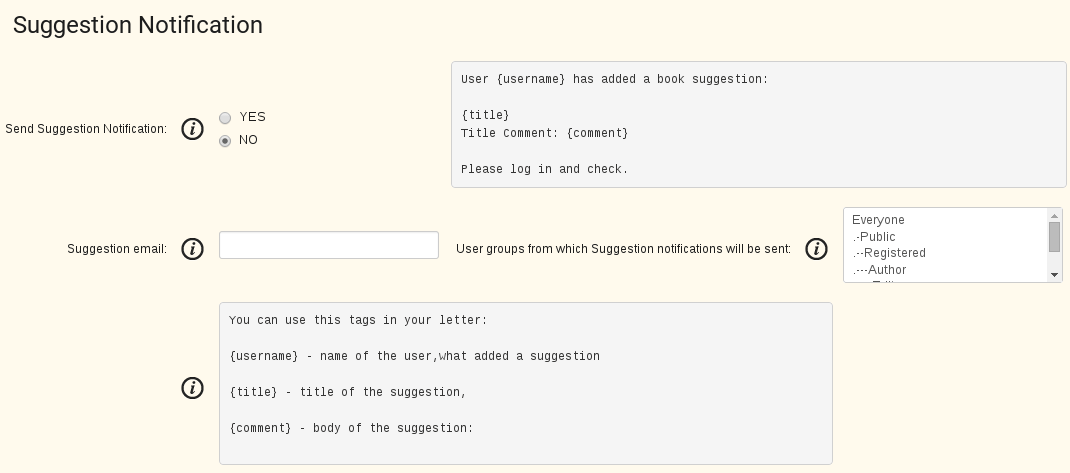
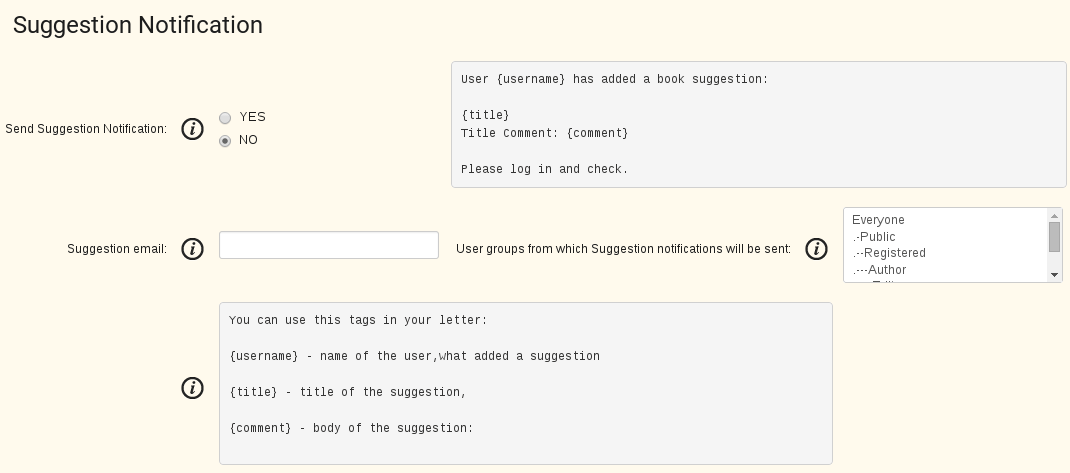
Lend Request Notification in Book Library eBook management software for book library management
- Send Lend Request Notification
Set to YES if you want to be notified through email when a user adds a Lend Request. - Text of letter
You can change text of letter in Book Library -> Language Manager. - Lend Request email
Enter email or emails where notification messages about adding new Lend Request will be sent. You can enter multiple email addresses separated by a comma. - User groups from which Lend Request notifications will be sent
Choose user groups from which Lend Request notifications will be sent You can select multiple user groups for rights settings by using CTRL + click. - Tags
Insert these tags in the letter in Book Library -> Language Manager to get necessary information.
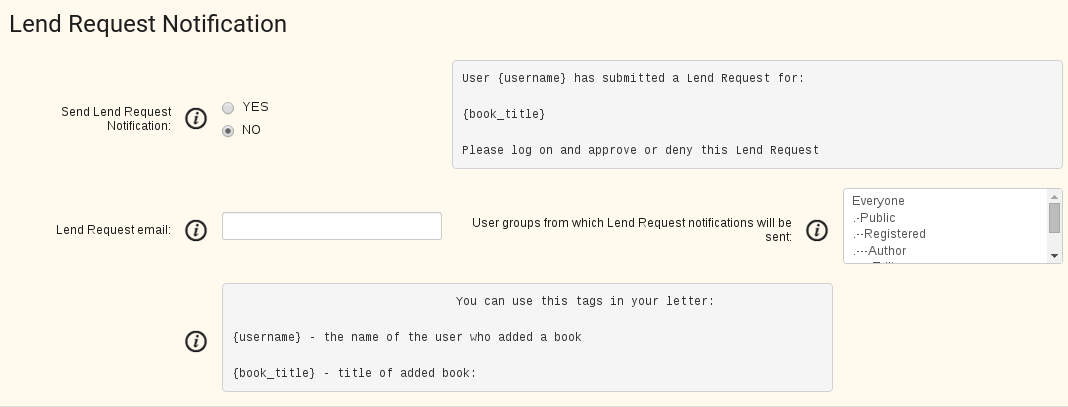
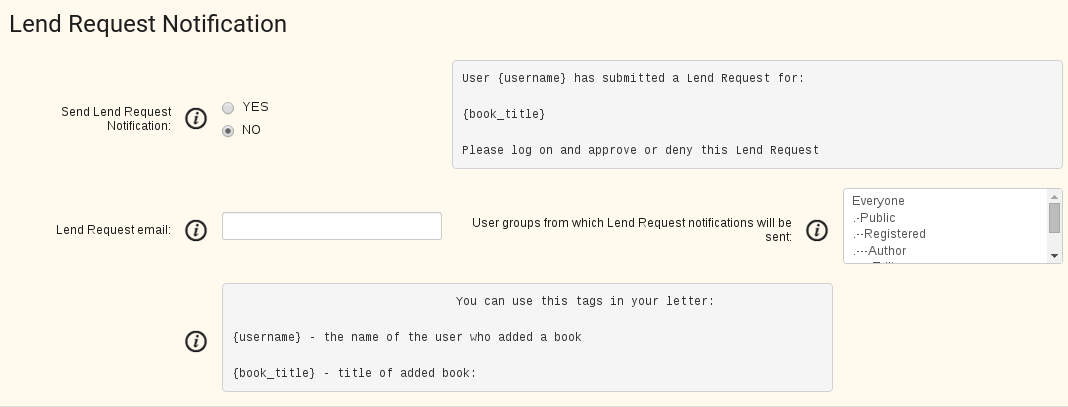
Add Book Notification in Book Library - eBook management software for book library management
- Send Add Book Notification
Set to YES if you want to be notified through email when a user adds a Book. - Text of letter
You can change text of letter in Book Library -> Language Manager. - User groups from which Add Book notifications will be sent
Choose user groups from which Add Book notifications will be sent You can select multiple user groups for rights settings by using CTRL + click. - Tags
Insert these tags in the letter in Book Library -> Language Manager to get necessary information.
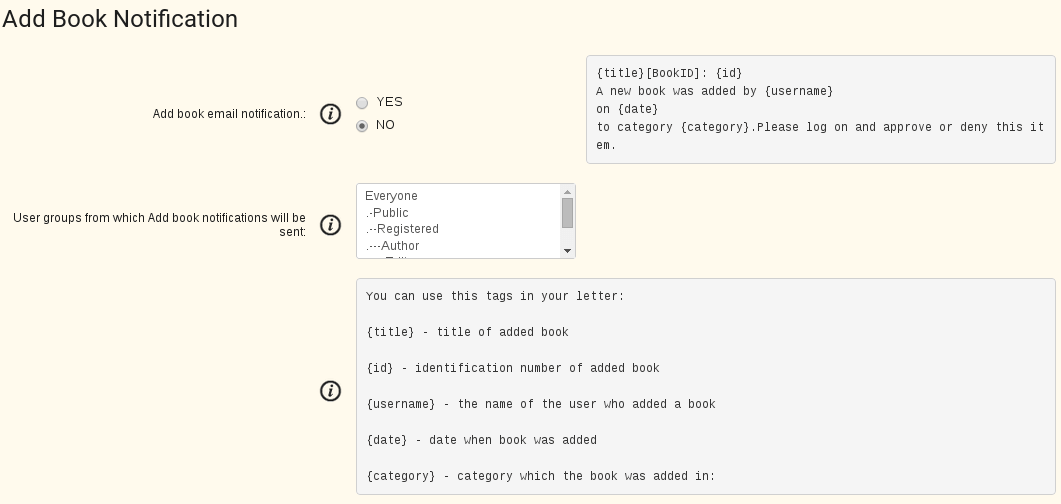
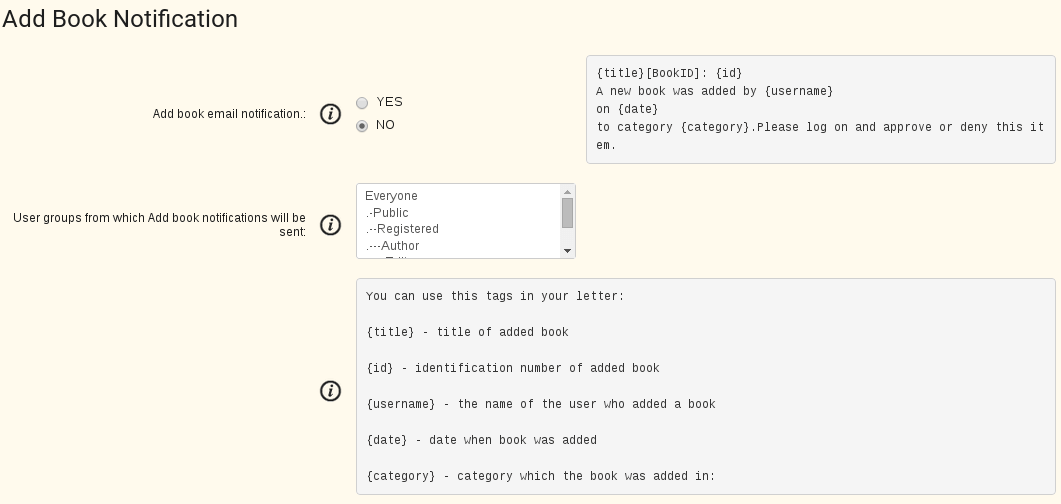
Lend Request Answer Notification
- Lend Request Answer
Send email or not to user about lend request solution. - Text of letter
You can change text of letter in Book Library -> Language Manager.
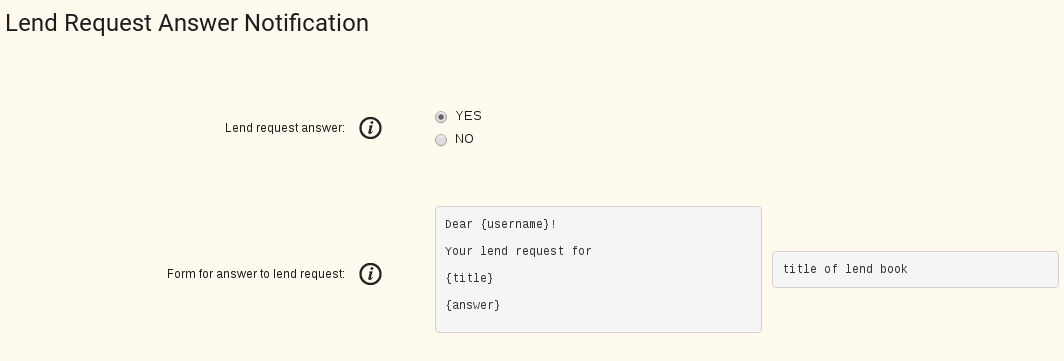
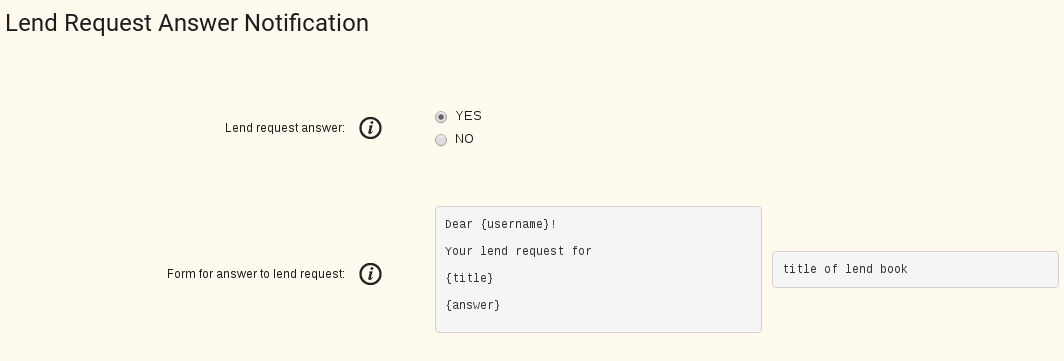
Before Lend End Notification
- Lend before end notify
Send email or not to admin before Lend expires.
For that you need create GRON job and connect to Cron with URL:
http://{yours site}/index.php?option=com_booklibrary&Itemid={Yours ItemID}&task=lend_before_end_notify with span - every day.
Cron Jobs may look like:
wget -q -O - http://localhost/~andrew/joomla_15/index.php?option=com_booklibrary&Iteid=56&task=lend_before_end_notify /dev/null - Lend end days
For how much days before Lend expiration the email will be sent. - Lend end email
Enter email or emails where notification messages about Lend End will be sent. You can enter multiple email addresses separated by a comma.
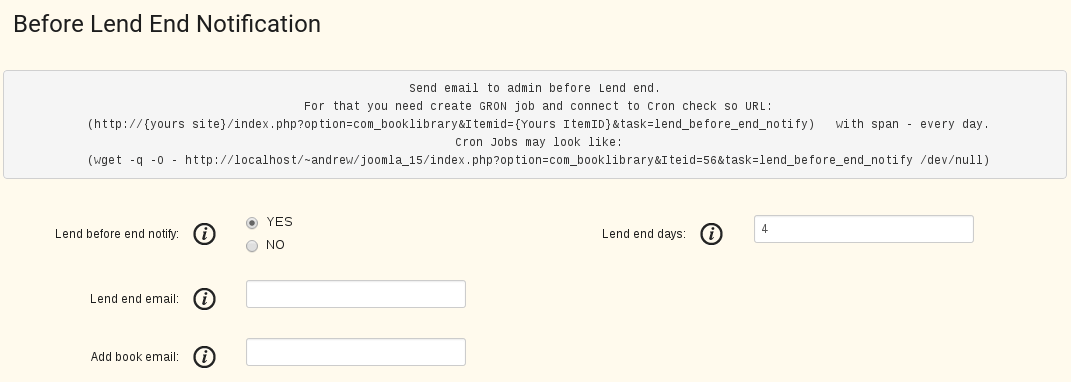
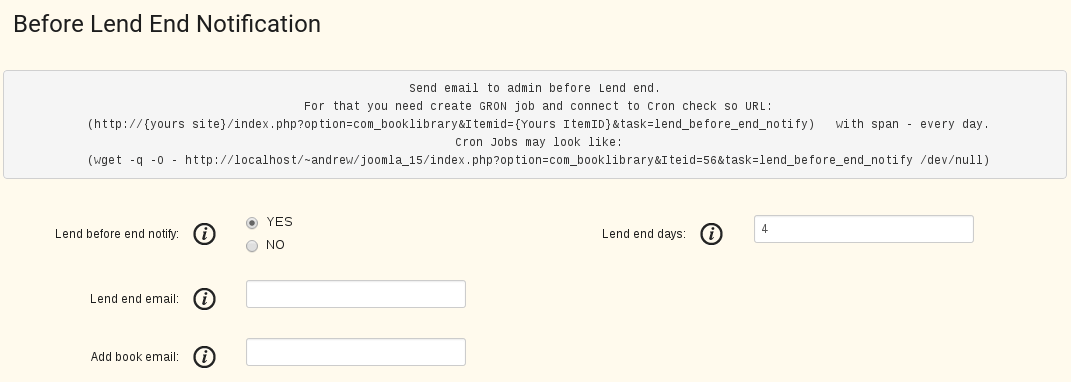
Media Files
- Download covers
YES if you want to download the covers to your webserver. - Location of downloaded covers
The location of the downloaded covers on the server. The path is relative to the main Joomla directory and must start and end with a slash (/). - eBook support
YES if you want to activate eBook support for the administrator interface. - Location of eBooks
The location of the downloaded eBooks on the server. The path is relative to the main Joomla directory and must start and end with a slash (/). - Video and track support
YES if you want to activate Video and track support for the administrator interface. - Location of Videos
The location of the downloaded Videos on the server. The path is relative to the main Joomla directory and must start and end with a slash (/). - Location of tracks
The location of the downloaded tracks on the server. The path is relative to the main Joomla directory and must start and end with a slash (/). - Audio support
YES if you want to activate Audio support for the administrator interface. - Location of Audios
The location of the downloaded Audios on the server. The path is relative to the main Joomla directory and must start and end with a slash (/).
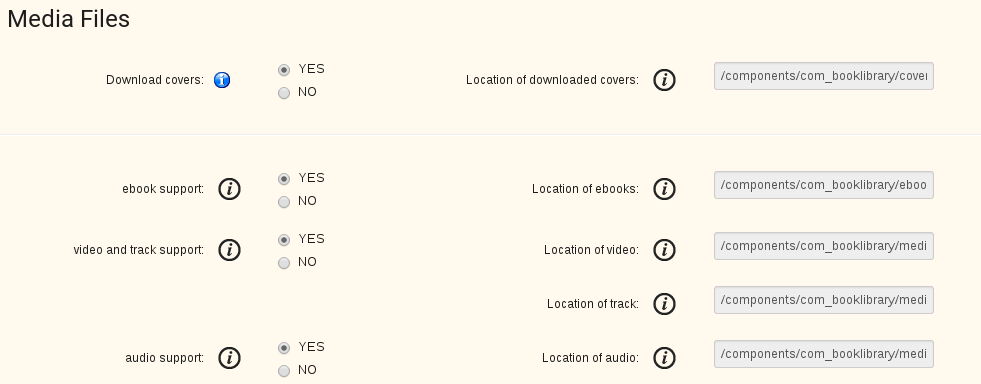
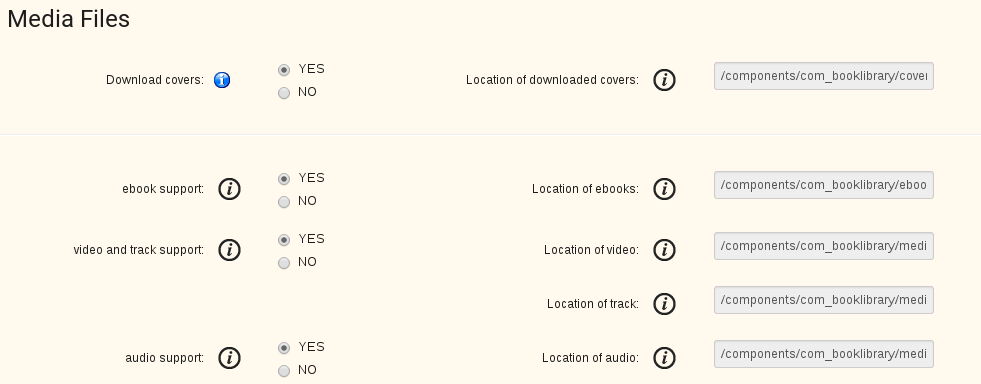
Amazon Settings
For fetch book info from amazon.com to Joomla Book library - we use Amazon Product Advertising API. More details about it you may check: PAAPI5. And you need create Amazon Associates Account.
- Your Amazon Associate tag
Input your own Amazon Associate tag. This gives you the possibility to earn book credits if people buy a book at Amazon by clicking the link on your website. If you do not have your own Associate tag, please support the further development of Book Library and use this instead. - Amazon AWS Access Key Id
In this field you can change the AWSAccesKey for Amazon Web Services (example key: 1DAQJHFZ8ZDWJHR2GR82). - Amazon Secret Key
In this field you can change the Secret Key for Amazon Web Services.
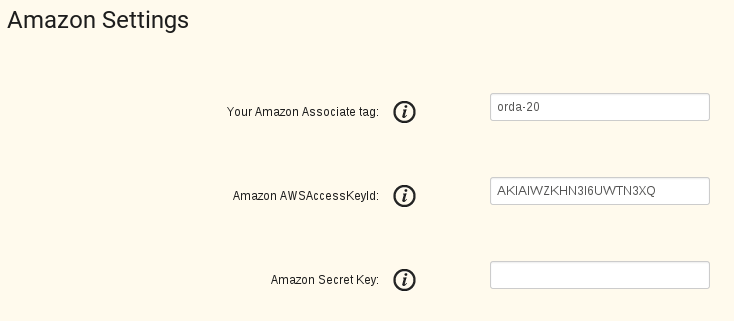
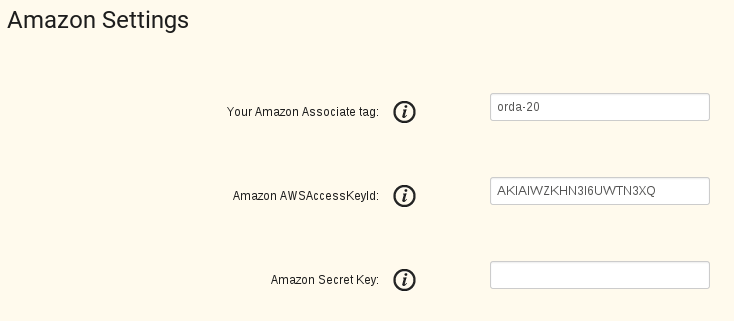
Shop Settings
- Prefix for SKU
Here you will see prefix for SKU. - Name of category to create in VirtueMart
Set the name of the category in which books will be placed in VirtueMart, book store solution. If you leave the field empty, books will be saved in the first category.
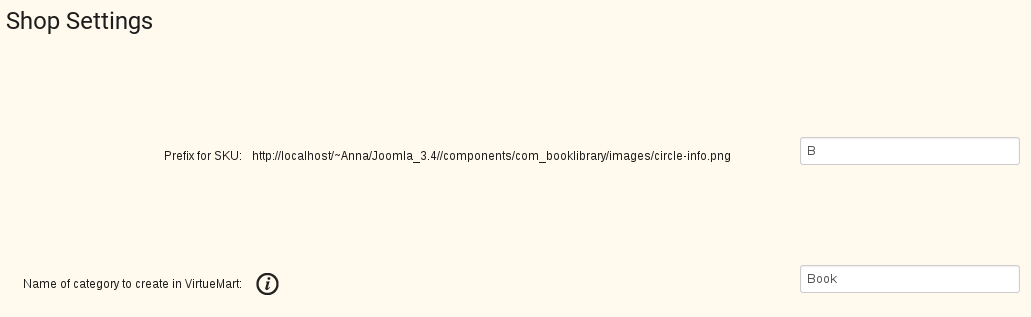
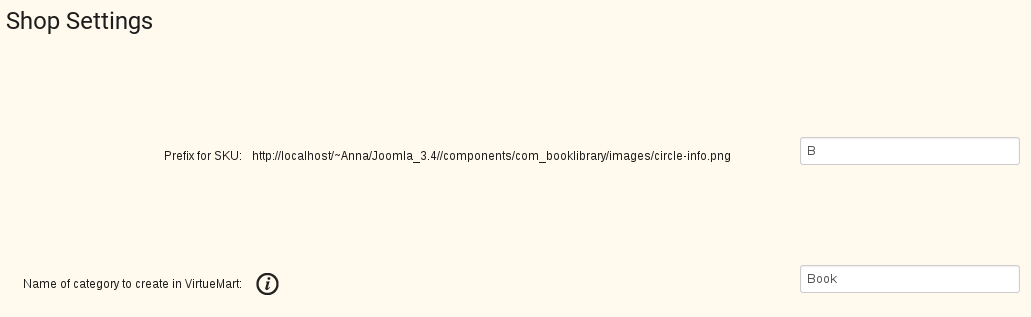
Common Settings
- Check duplicate ISBN
Check for duplicate ISBN numbers. Duplicate entries not allowed. - BookID auto-increment
YES if you want to use BookID auto-increment. NO if you want use manually entered BookID. - Use Description merge
This option permit merge description - what user type with description from Amazon. - Allow Description merge for
Select user category for who Description merge is allowed. - Default language
Set default language for new books. - Default host
Set default Amazon host from which book information will be downloaded for new books. - Upload file with list of hosts for protocol z39.50
Upload file if you want to fetch books from host, that doesn't mentioned in option Fetch Information while adding new book.
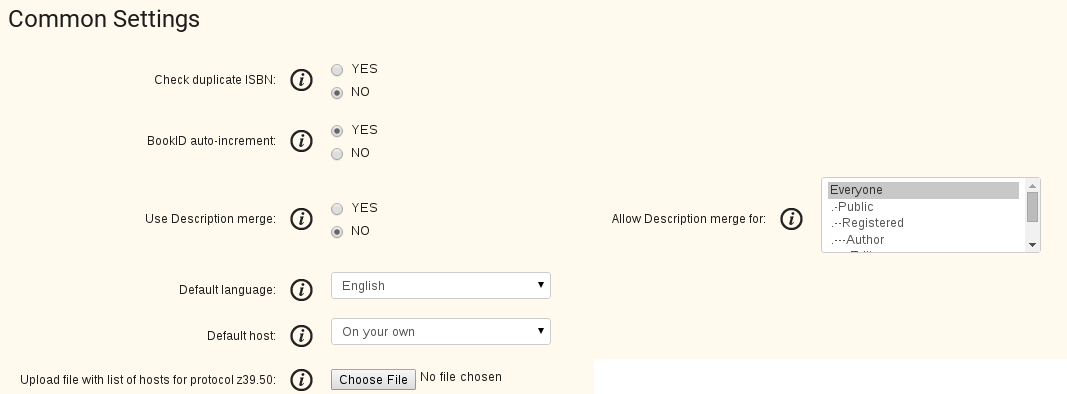
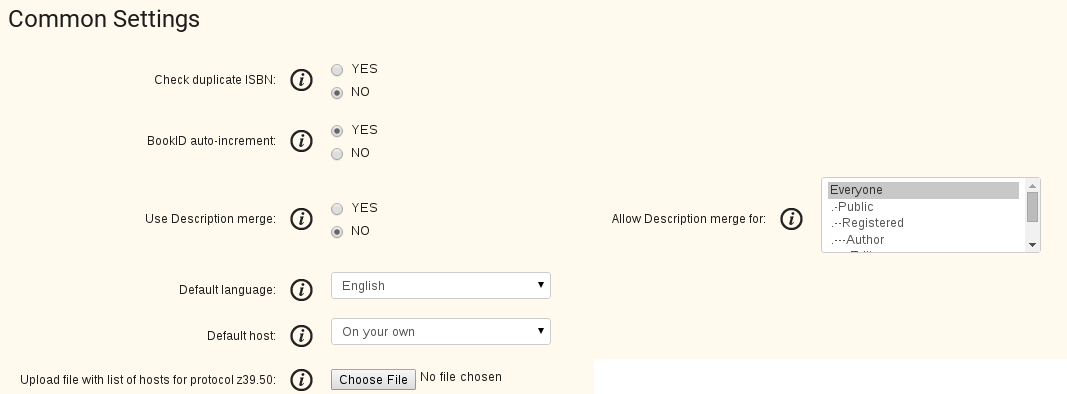
In the next article we will talk about how to Create a menu entry for Book Library.



