02. Configure MediaLibrary 3.5.x Shop Settings
In this article we will look at the various configuration options for MediaLibrary 3.5.x Shop Settings
Go to the Components - MediaLibrary - Setting page.
You can reach this page either through the top menu or through the horizontal menu bar.
Email Notification tab
Settings Notification

- Send Review Notification
Set to YES if you want to be notified through email when a user adds a Media Review. - Send Lend Request Notification
Set to YES if you want to be notified through email when a user adds a Lend Request. - Add media email notification
Set to YES if you want to be notified through email when a user adds a Media.
Settings Lend email
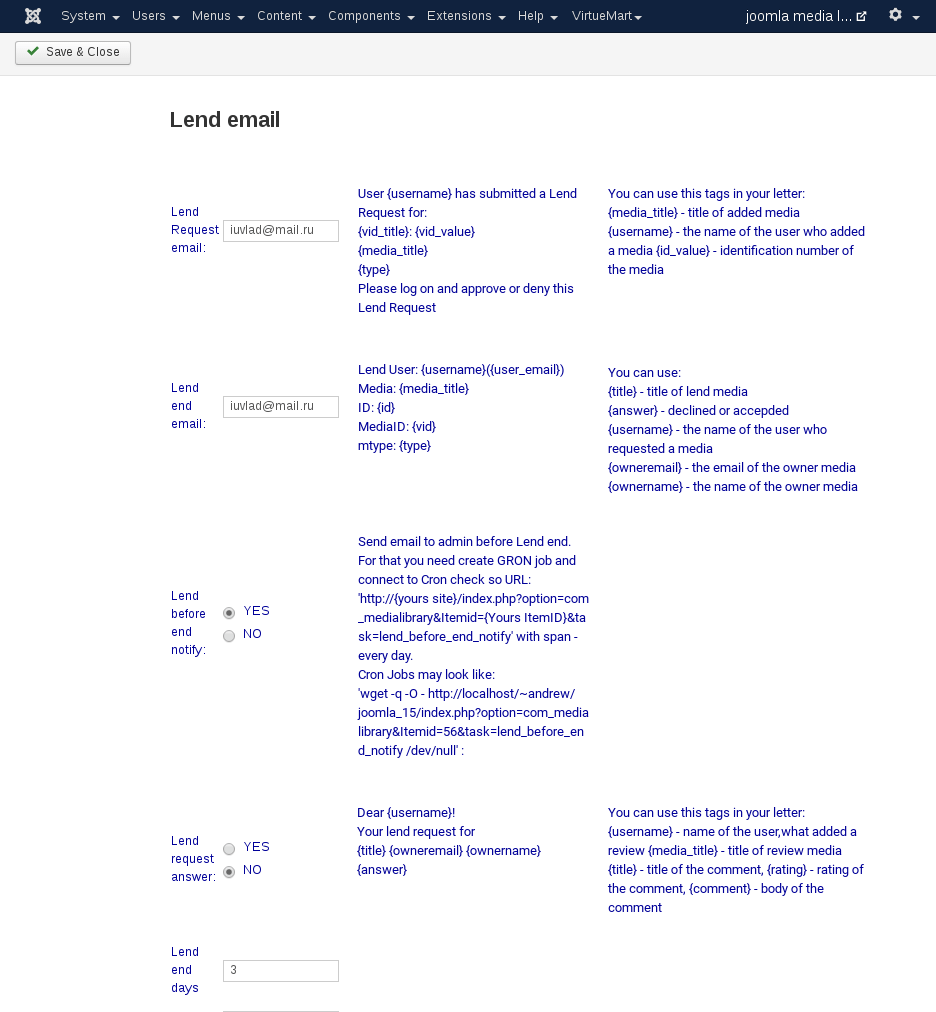
- Lend Request email
Enter email or emails where notification messages about adding new Lend Request will be sent. You can enter multiple email addresses separated by a comma. - Lend end email
For how much days before Lend expiration the email will be sent. Enter email/emails where notification messages will be sent. - Lend before end notify
Send email to admin before Lend end.
For that you need create GRON job and connect to Cron check so URL:
http://{yours site}/index.php?option=com_medialibrary&Itemid={Yours ItemID}&task=lend_before_end_notify with span - every day.
Cron Jobs may look like:
wget -q -O - http://localhost/~andrew/joomla_15/index.php?option=com_medialibrary&Itemid=56&task=lend_before_end_notify /dev/null - Lend request answer
Choise [Yes] or [No] for send email or not to user about lend request solution - Lend end days
Enter the number for how much days before Lend expiration the email will be sent.
Settings Other

- Review email:
Enter email or emails where notification messages about adding new Review will be sent. You can enter multiple email addresses separated by a comma. - Add media email
Who will receive notifications when new Media added. Multiple addresses possible (separated by a comma)
Show buttons tab
Settings Show buttons
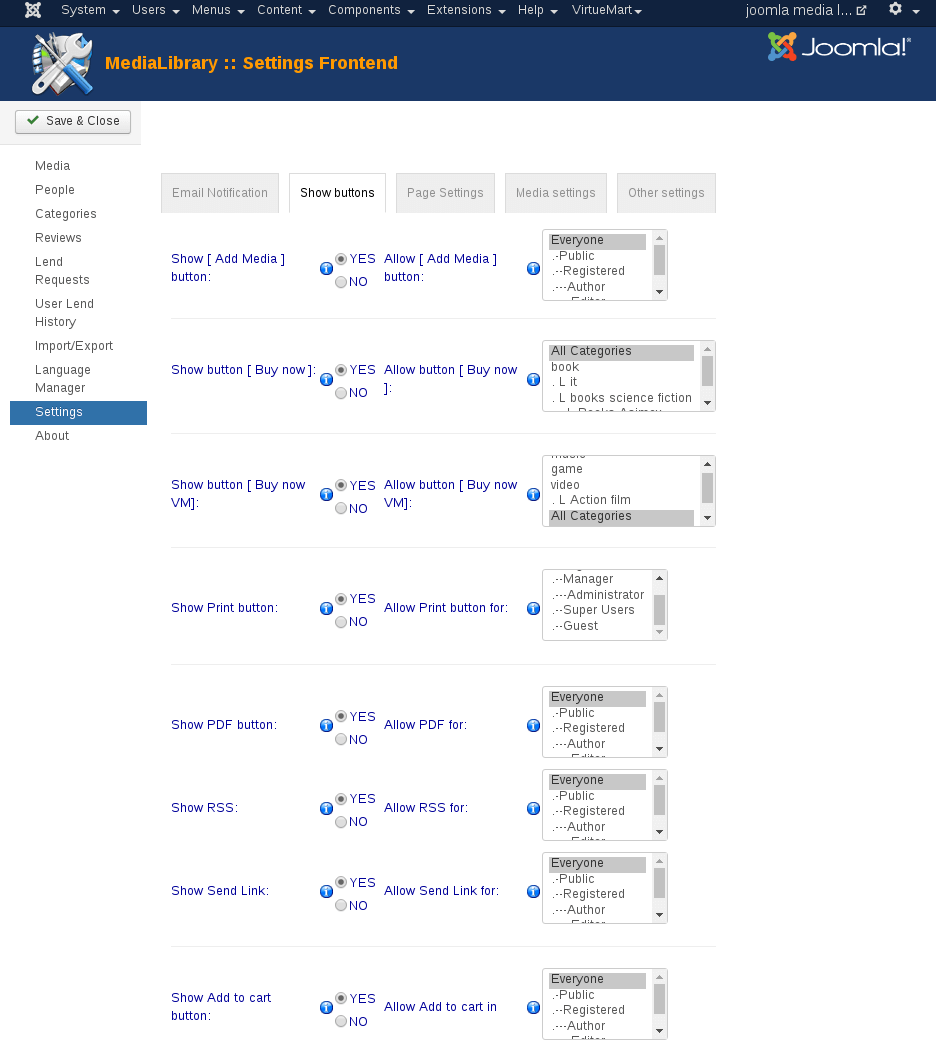
Media Library Software allows you to choose needed buttons for showing its to you users. Also you can choose the user group, who can see published button: Everyone, Public, Registered etc.
- Show [Add Media] button
You can show or hide button [Add Media] from your users. So users cann't manage adding media. - Show button [Buy now]
Whether or not to show the [Buy Now] button to Amazon, and for which Media Categories. You can select multiple Media categories by using CTRL + click - Show button [Buy now VM]
Whether or not to show the [Buy Now VM] button to VirtueMart Joomla extension. local installed on yours site, and for which Media Categories. You can select multiple Media categories by using CTRL + click. - Show Print button
Media Library allows you to use [Print] button. Now you can print any website page! - Show PDF button
You can view website page at PDF format with help [PDF] button. - Show RSS
You can show or hide button [RSS] (Rich Site Summary) from your users or restrict their access - Show Send Link
[Send Link] button allows your users send page to their friends. - Show Add to Cart button
If you set to [YES] your users can add the media file to Cart of VirtueMart.
Page Settings tab
Settings Show field
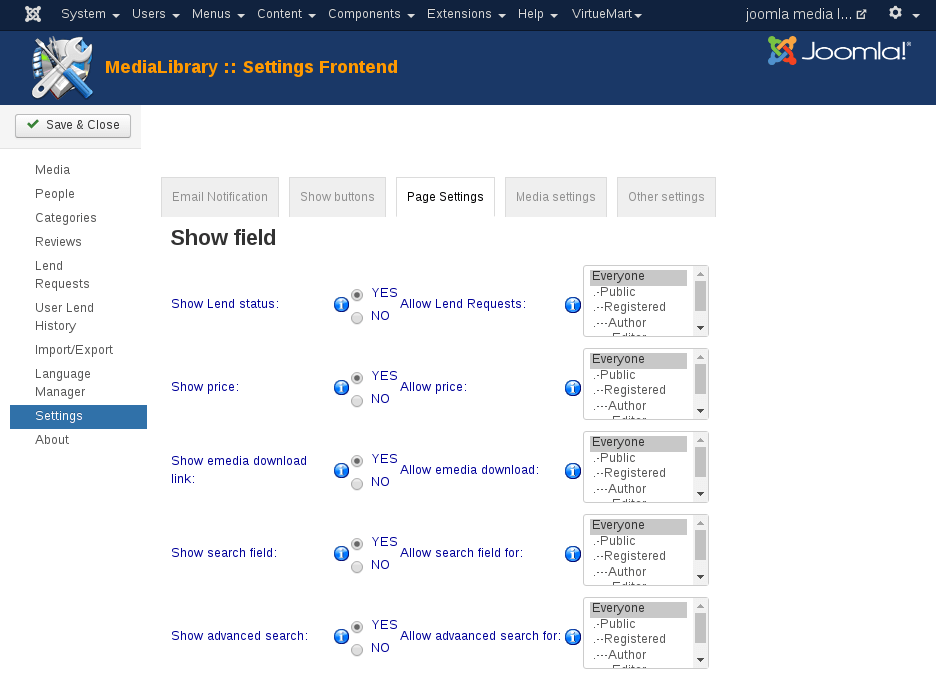
- Show Lend status
Set to YES if you want to be notified lend status through email. - Show price
You can show or hide price and can choose the user group, who can see published button: Everyone, Public, Registered etc. - Show emedia download link
- Show search field
- Show advanced search
Image Settings

- Media cover size
You can specify a fixed cover image size. - Download covers
Whether or not to download the media covers to your local server - Location of downloaded covers
The folder on your server to store the downloaded Media covers in. - Author photo size
Count Settings

- Media in the audio player
Enter number of audio files that will be displayed on the page - Media in the video player
Enter number of video files that will be displayed at the video player on the page. - Media on the page
Enter number of media files that will be displayed on the page. - People on the page
Enter number of people/authors that will be displayed on the page.
Settings Literally index
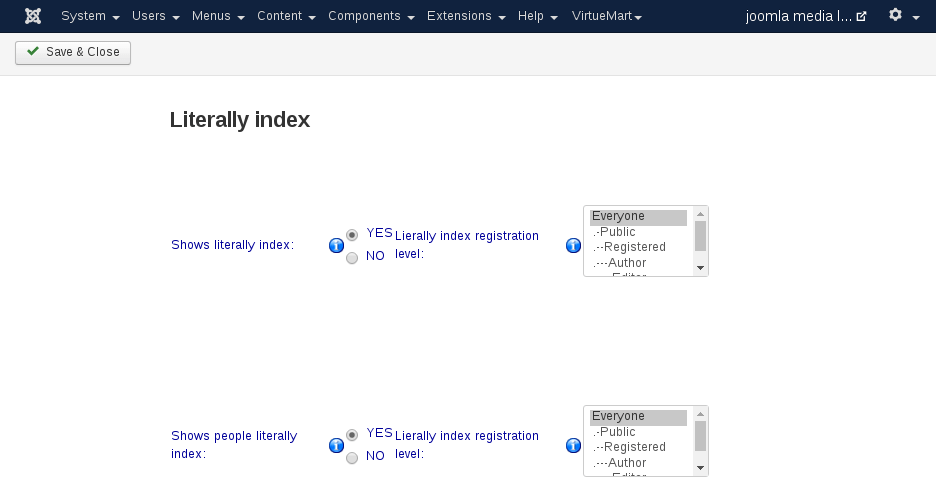
- Shows literally index
- Shows people literally index
Media Settings tab
Access Settings

- Approve added medias
You can allow approving new added medias - Publish added medias
By clicking the [Publish] radio button you can authorize the automatic publication of new added media - Edit someone else
This option allows/disables for individual user groups to edit the media file
Community Builder plugin / My Medias menu item settings
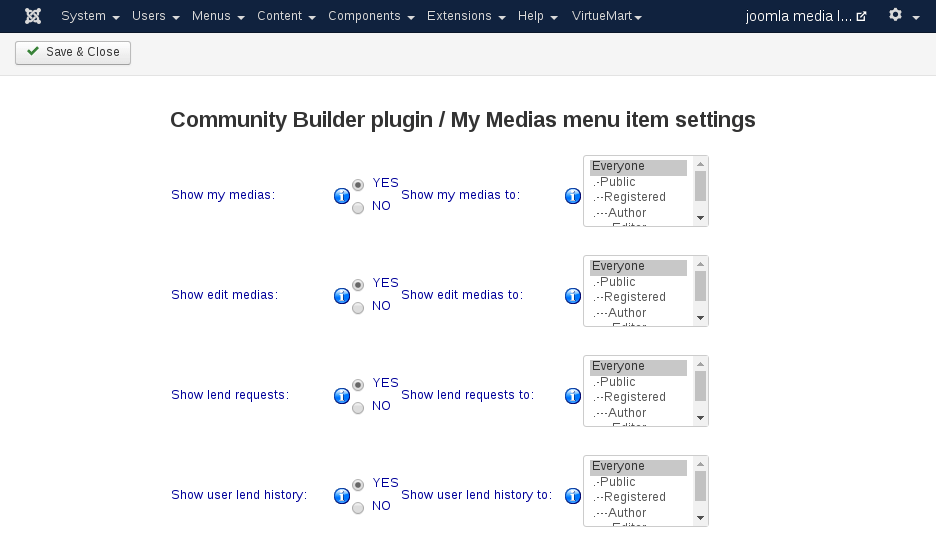
- Show my medias
- Show edit medias
- Show lend requests
- Show user lend history
Exts Settings
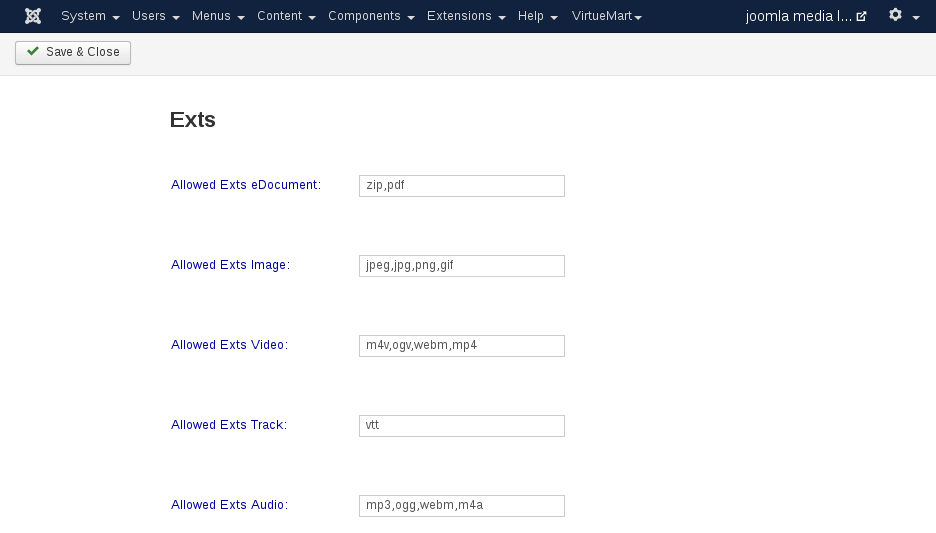
- Allowed Exts eDocument
- Allowed Exts Image
- Allowed Exts Video
- Allowed Exts Track
- Allowed Exts Audio
Media support settings
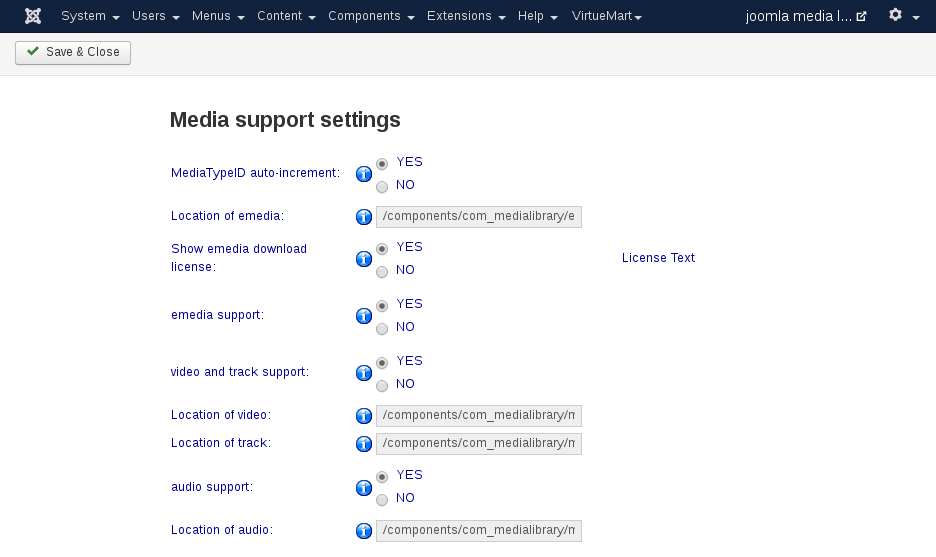
- MediaTypeID auto-increment
- Location of emedia
The folder on your server where the eMedia are stored. - Show emedia download license
- Emedia support
Whether or not to allow MediaLibrary to serve eMedia. - Video and track support
- Location of video
- Location of track
- Audio support
- Location of audio
Reviews Settings
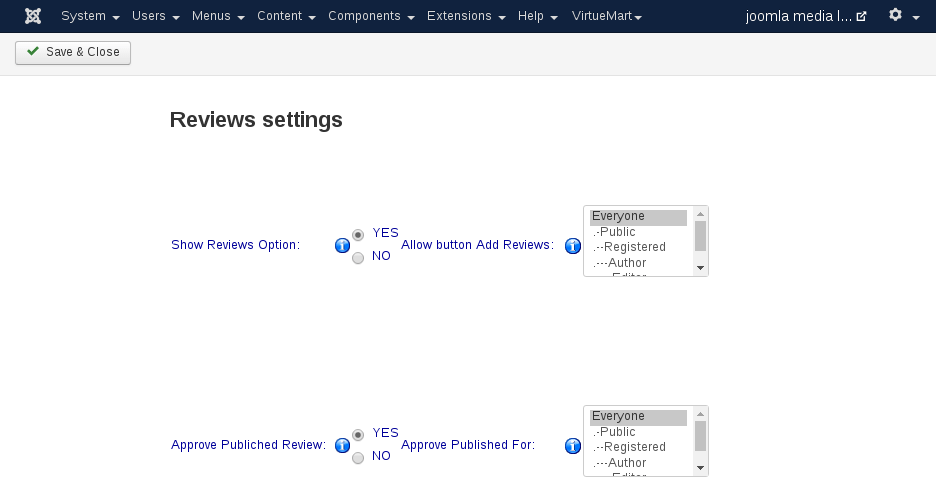
- Show Reviews Option
- Approve Publiched Review
Other Settings tab
Amazon Settings
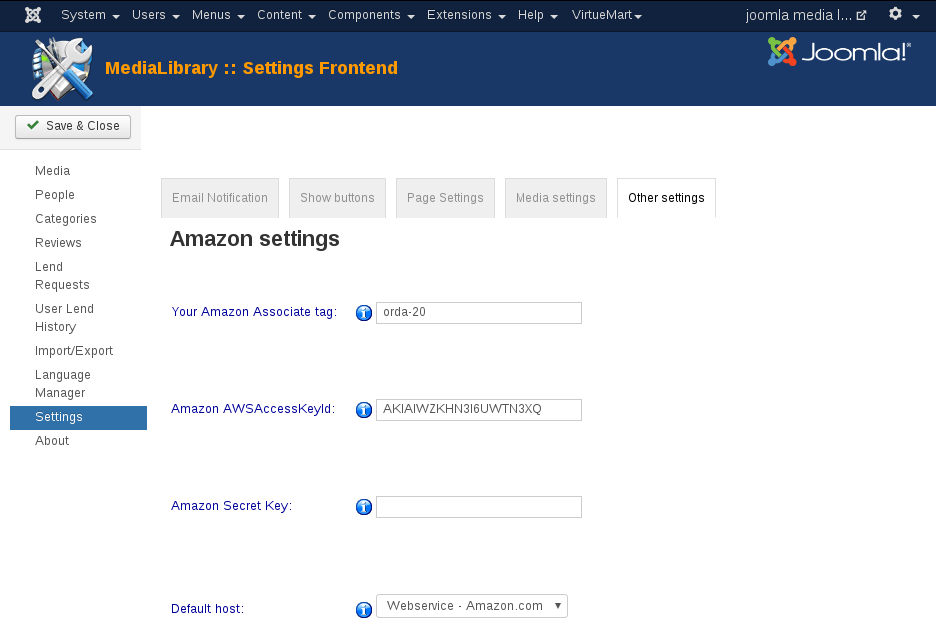
- Your Amazon Associate tag
You can get an Amazon Associate tag from Amazon. This will allow you to earn credits if someone buys a Media from Amazon after coming there from your website. - Amazon AWSAccessKeyId
This is the developer key to access Amazon Web Services (AWS). This key is necessary in order to access the Amazon database through the extension. It has nothing to do with the Media credits above, its sole purpose is database access in order to download the Media details. - Amazon Secret Key
This key need for yours data encoding – you can take it from amazon.com. If you neot have so – please leave this field empty - Default host
This is the default host used when entering new media.
Other
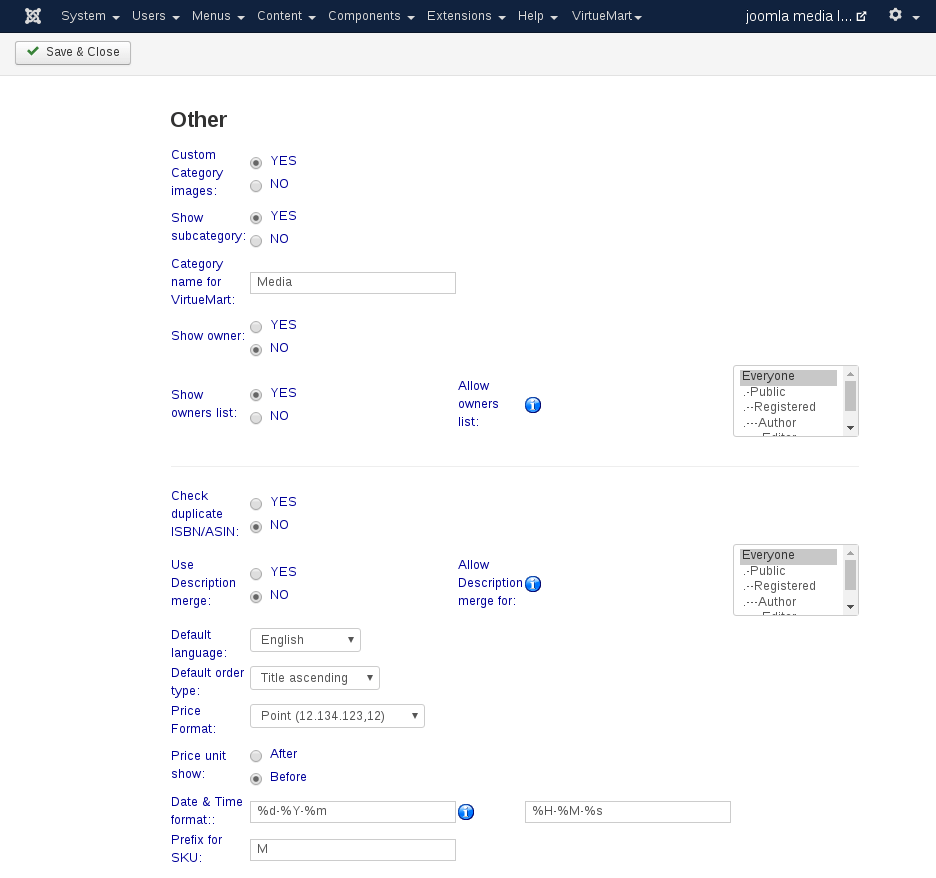
- Custom Category images
- Show subcategory
- Category name for VirtueMart
To this category will by default move all products from MediaLibrary - Show owner
- Show owners list
- Check duplicate ISBN/ASIN
- Use Description merge
- Default language
- Default order type
- Price Format
- Price unit show
- Date & Time format
- Prefix for SKU
This prefix for create Products in VirtueMart.



