14. Entering eMedia in MediaLibrary 3.5.x Shop
In this article we will look at how we can use MediaLibrary 3.5.x Shop for entering eMedia.
First let's take a look at the configuration settings which affect eMedia in MediaLibrary 3.5.x Shop.
Configuration settings for eMedia in MediaLibrary 3.5.x Shop
Configuration settings allows you customize media files. Go to Components -> MediaLibrary -> Settings, open tab [Media settings]. Then find [Media support settings]. There you will see next settings:
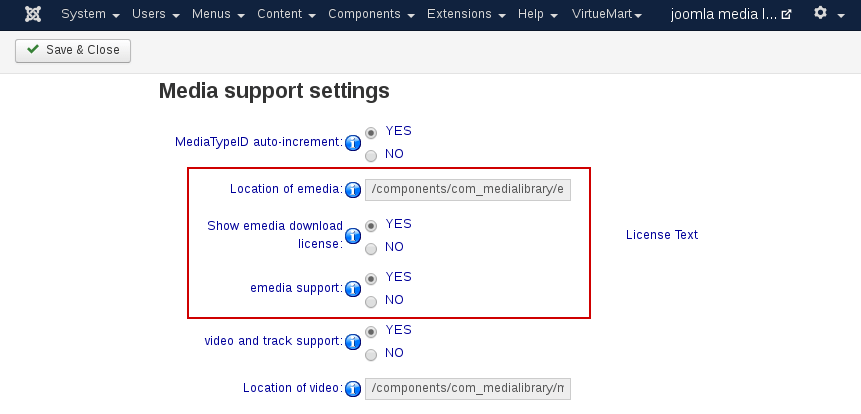
- eMedia Support. Set this to YES.
- Location of eMedia
Show the path to the folder where you store the uploaded eMedia. - Show eMedia download license
Whether or not to display a license accept/refuse before allowing eMedia download in the frontend, and with which text for the license. - Show eMedia download link
Set to YES if you want to allow downloading eMedia from the frontend of your website. - Allow eMedia download
Select the user groups which you want to allow to see the eMedia download links. You can select multiple user groups for rights settings by using CTRL + click - License text for eMedia download license
Fill in the license text you want to display in the frontend prior to eMedia downloads.
Other settings you will find at other tabs.
Manual eMedia entry in MediaLibrary 3.5.x Shop
To enter eMedia in MediaLibrary Software (with the possibility to offer them for download), do the following. Go to Components -> MediaLibrary -> Media in the Admin panel, then click [New]. You will see the following screen:

Filling in the details is fairly self-explanatory, so we will not repeat all descriptions (you can find them at articles Entering Media through ISBN/ASIN in MediaLibrary 3.5.x Shop and Entering Media manually in MediaLibrary 3.5.x Shop). However for eMedia (PDF) there are some things to notice:
- ISBN/ASIN-10
If the eMedia does not have a real ISBN/ASIN, remember to fill in a fake ISBN/ASIN preceded by zero's.
If you have enabled ISBN/ASIN duplicate checking in the configuration, you can use 0000000001, 0000000002, 0000000003, etc. for following eMedia. - Picture URL
Allows you to point to an URL for the Media cover.
You can fill this in manually if you want. But if you upload a picture from your local machine (next entry), then the path will be filled in automatically after you save the eMedia entry. - Upload picture
Allows you to upload a Media cover image from your local workstation.
The path (entry above) will be filled in automatically after you save the eMedia entry. - URL
The URL which will be opened when you click the [Buy Now] button or Media cover. You can let this be filled in automatically (after saving the entry it will point to the uploaded file). But if you should for whatever reason need a custom URL here (for example if you want to point to a URL for the eMedia on a remote server), then you can fill it in here. - Save
Save your entry, and you are done.
Frontend View for eMedia. The eMedia or PDF will now be visible in the frontend as a normal Media. Clicking on the Media cover will take you to the PDF details page with the description and other details. A [download eMedia] link will appear on the details page if you specified that in Configure Settings. - Buy Now
The [Buy Now] button will show an internal Joomla URL, which is subsequently redirected to the URL you specified in the Configure Settings (perhaps containing an affiliateID). If you do not want to show a [Buy Now] button for certain eMedia, just put them in a separate Media category and then in Configure Settings specify for which Media categories to show the [Buy Now] button. You can select multiple categories there by using CTRL + click.
The link will show an internal Joomla URL when you hover over it, which is redirected inside MediaLibrary to the real URL (for example it will not show that the eMedia is actually on a remote server if your specified that).
This also protects the real URL from being visible to download managers. - Download eMedia
This is the eMedia download link. Only visible when you have specified this in Configure Settings, and only for the user groups you specified there. Again, the link will show an internal Joomla URL when you hover over it, which is redirected inside MediaLibrary to the real URL (for example it will not show that the eMedia is actually on a remote server if your specified that). This also protects the real URL from being visible to download managers.
Download eMedia. When a user clicks the Download eMedia link, they will see the following screen if you specified a license to be displayed first in Configure Settings: the download button is grayed out when Accept is set to NO, and available when Accept is set to YES.
When the user selects YES and clicks, they will be presented with a FILE OPEN or DOWNLOAD SAVE window.
And that concludes the eMedia entry procedure.



