16. Entering books manually in online library catalog software
In this article we will look at and explain the various fields in the Book Library book edit interface which are used when entering all book details manually.
There are three ways of adding book to Book Library (online library catalog software):
- through ISBN (retrieving the book information from Amazon) Read how to enter books using ISBN.
- manually, entering all book info by hand.
- and you can also use Book Library, online library catalog software, to enter eBooks. Read how to enter eBooks
Manual book entry in Book Library, Online Library Catalog Software
Manual book entry in Book Library has one very simple principle: As soon as you set Fetch Information: to On your own, then ALL fields become freely changeable for manual entry. To enter books manually in Book Library, go to Components -> Book Library -> Books in the Joomla Administration backend, then click on the New icon in the top bar.
You will see the book edit screen (we will explain all fields below the screenshot):
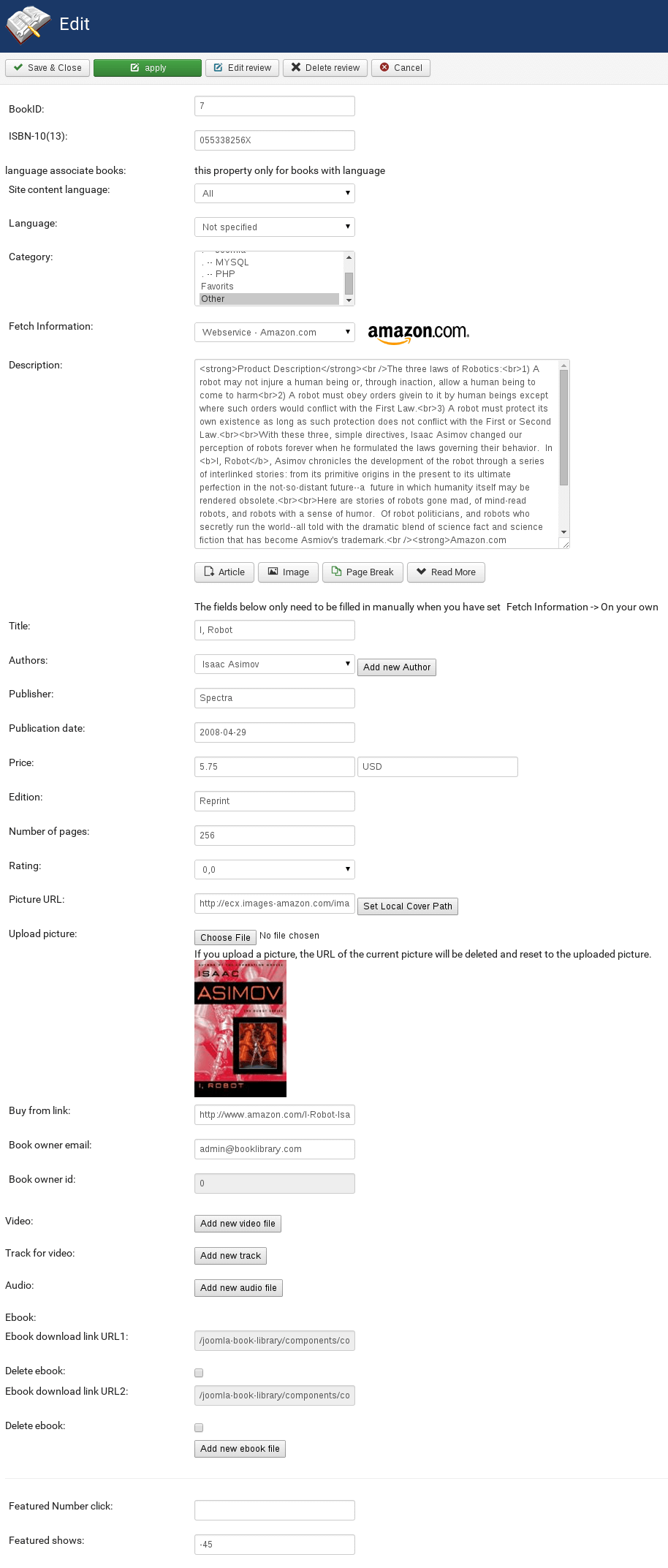
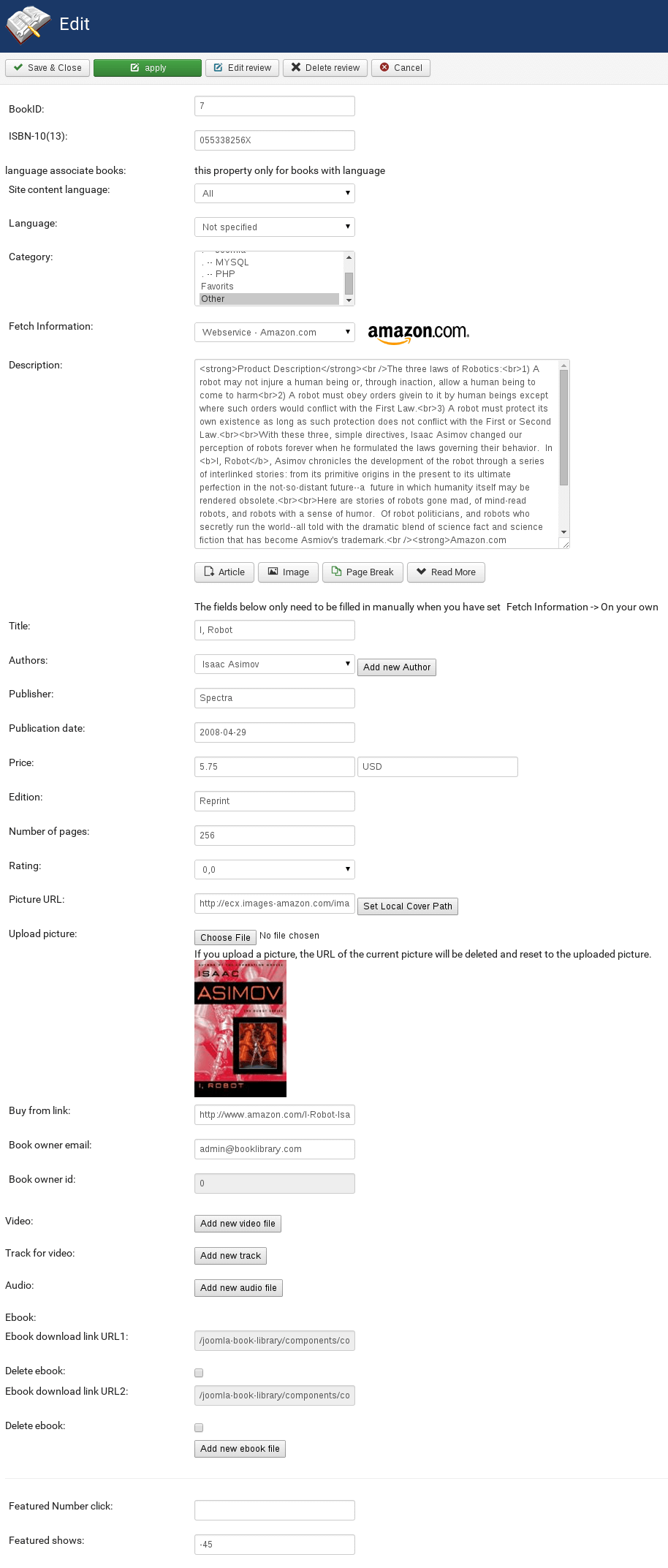
Editing book from the backend
Filling in the details is fairly self-explanatory, but here are the descriptions.
- BookID
This is the BookID for your internal reference. Fill in your own internal BookID here if you have set the option in Settings Backend for Auto-increment BookID to NO. If you have set that option to YES, you do not need to bother with this field.
Tip about internal reference IDs (BookIDs): To make it easier for your internal administration, it is a good idea to use a numeric prefix for certain categories, for example all books in the category "Joomla books" will have their BookID preceded by "01", all books in the category "MySQL books" will have their BookID preceded by "02", etc. You can then choose how many numerics you want to assign to books, so you end up with BookIDs like this for books in the "Joomla books" category: 01001, 01002, etc. You can also use the BookID field for indicating shelve storage location, or anything else you require. - ISBN-10 (13)
This is the ISBN-10 or ISBN-13 book number. ISBN-10 will always work, from any Amazon site.ISBN-13 will work reliably from Amazon CA, COM, UK. - Language associate books
Use this option for multilingual Joomla websites in order to connect books in different languages. - Language
Select the language the book is in from the dropdown box. We will explain in a following article how you can add languages to Book Library. - Category
Select the category the book should belong to from the dropdown box. - Fetch Information
Since this book's details are going to be manually filled in, we do not choose an Amazon web site here for fetching the information, but set this field to On your own. - Description
Enter the book description here. - Upload eBook
This field is for uploading an eBook, which we will cover in the next article. - Title
Fill in the book title. - Authors
Fill in the book author or authors. - Publisher
Fill in the book publisher. - Publication Date
Fill in the book publication date. - Price
Fill in the book price, preceded by the currency symbol (Example: €14.95). - Edition
Fill in the edition of the book. - Rating
Fill in the rating you want to give to the book. - Picture URL
Allows you to point to a URL for the book cover. - Set Local Cover Path (yellow arrow in the screenshot)
This button allows you to set the path to the locally saved cover image automatically.
If you uploaded a book cover picture manually, then the path will be set to the local path automatically.
- Upload picture
Allows you to upload a book cover image from your local workstation. The URL will automatically be reset to the uploaded picture. - Buy From Link
The URL which will be opened when you click the Buy Now button or book cover. With the Fetch Information field set to On your own,you are free here to enter any URL you like. This means you can have this link point to a different bookseller, with your Affiliate ID for that particular bookseller in it. As always in Book Library Shop, the affiliate link will be hidden in the website frontend when you hover over it, where users will only see an internal Joomla URL. Inside Book Library this is then redirected to the real URL. This also protects the link with affiliate ID from being visible to download managers. - Book owner email
The email of book owner - Book owner id
ID of book owner - Video
Allows to insert video from YouTube or local directory - Track for video
- Audio
- eBook
- Featured Number click
Can be used in Featured module - Featured shows
Save your edit - all you have to do after that is save your book entry.



