Entering books through ISBN in Book Library - eBook management software
Book Library - eBook management software is a best eBook software for library management, you can manage the Authors of books, e.g. fill in description of author, insert photo at backend. In this article we will be looking at the Books Manager in Book Library - eBook management software, and specifically at how to enter a book's ISBN (International Standard Book Number) and retrieve the book's information from Amazon with that.
Now when you have created categories, you can start entering books into Book Library - eBook management software. You can enter books in 3 ways inside Book Library:
- through ISBN (retrieving the book information from Amazon)
- manually, entering all book info by hand. Read how to enter books manually.
- and you can also use Book Library to enter eBooks. Read how to enter ebooks
We will cover these methods in the following articles, but we will start with the first.
How to Entering books through ISBN and fetching info from Amazon, in Book Library - eBook management software
Entering books through ISBN is the easy way, as all book details will be retrieved from the Amazon database you chose in Settings Backend.
Go to Component -> Book Library -> Books
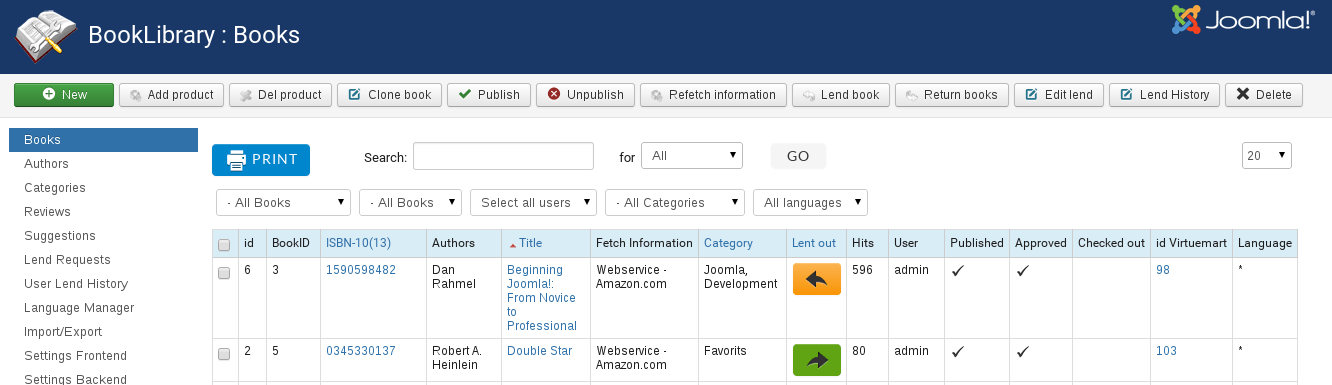
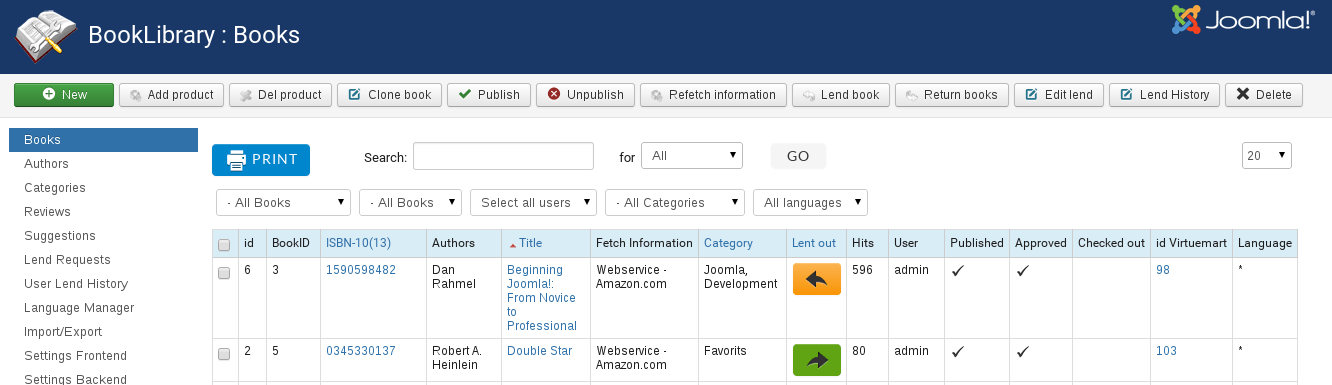
Books Manager in Book Library
Once you hit the New button, you will be presented with the book editing screen.
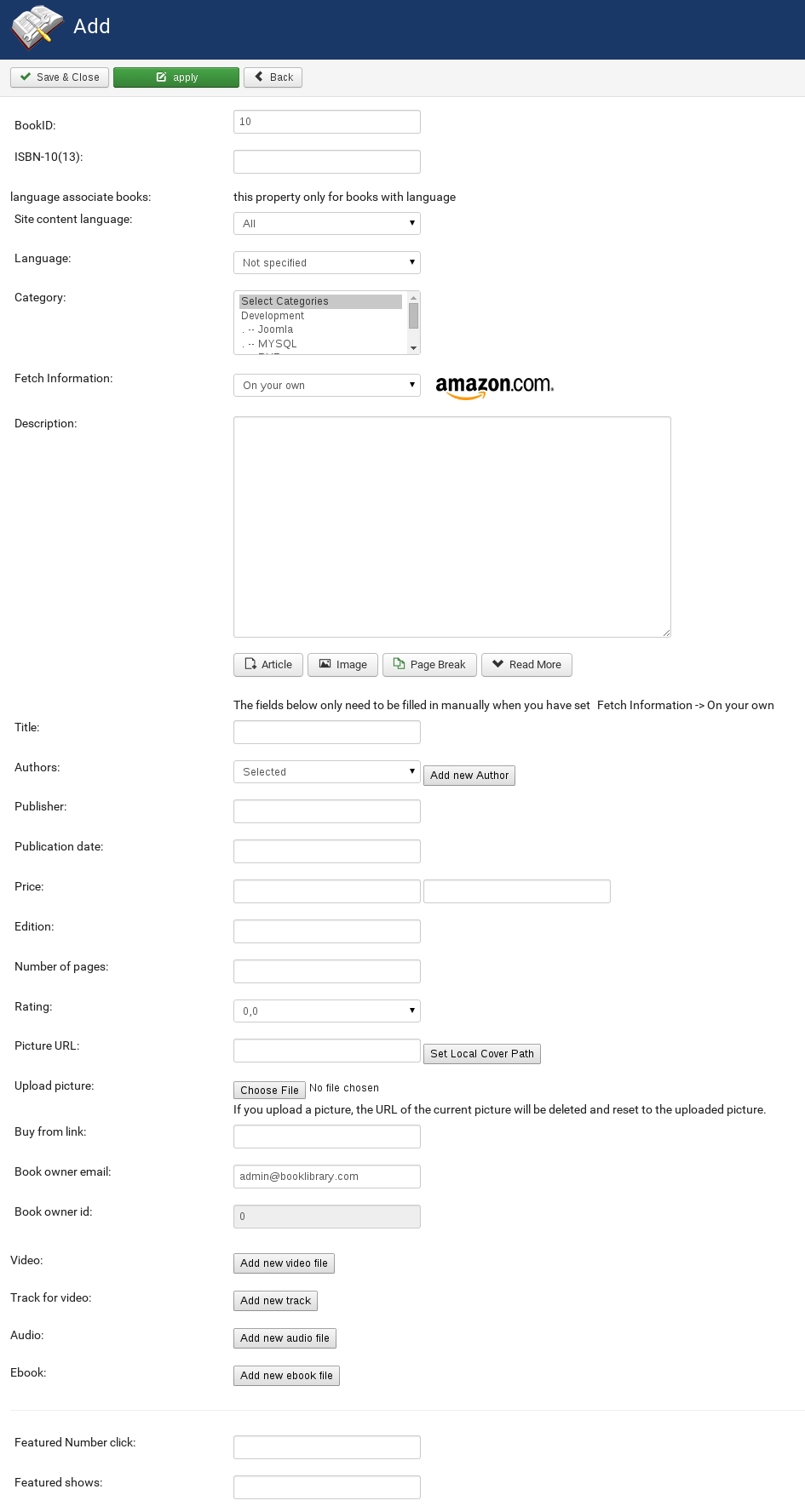
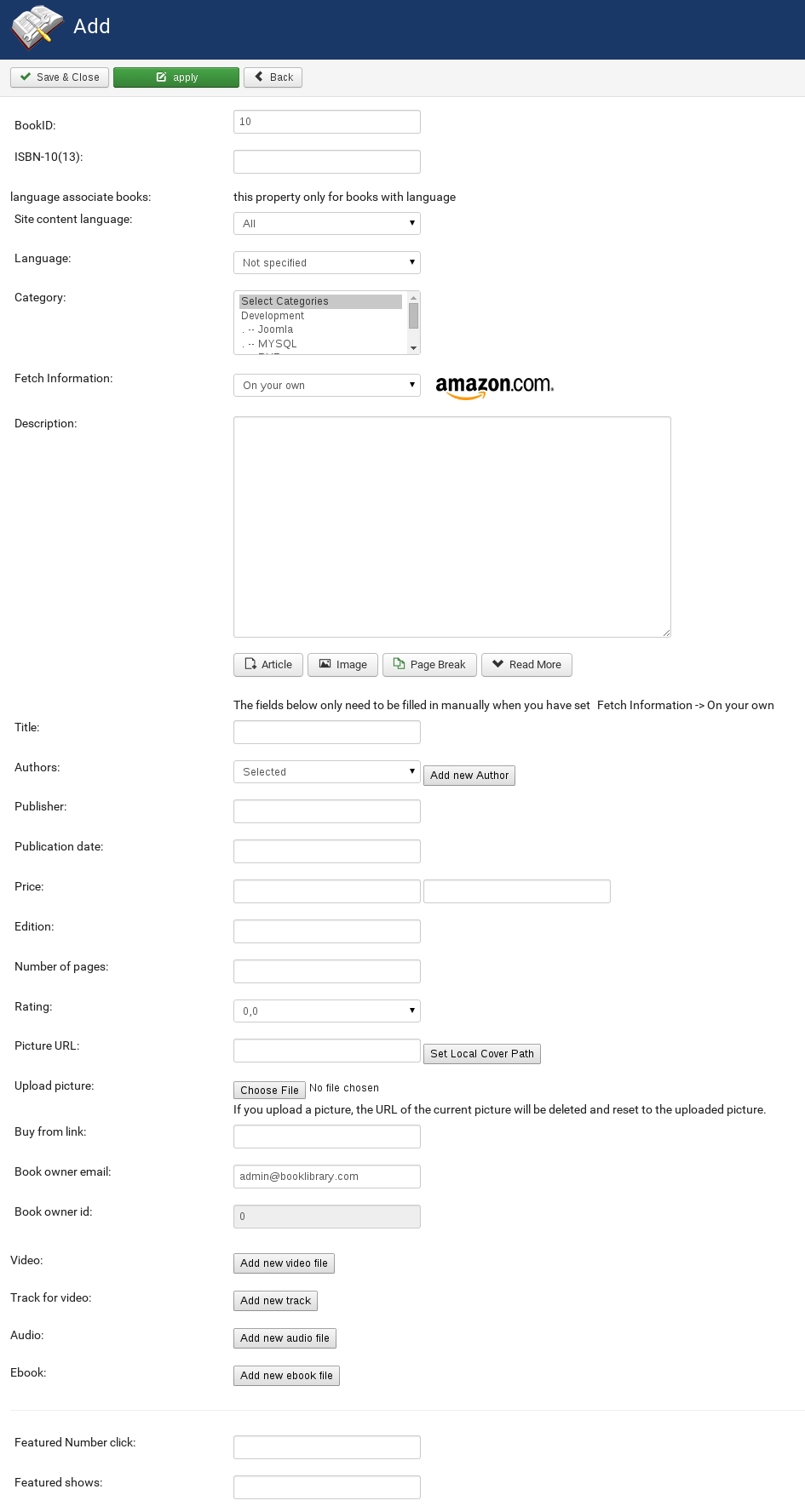
Adding new book into Book Library
In the next article on manual book entry we will have an explanation of the various entries shown in the New Book screen, but for entering the book details through ISBN only the first two (BookID and ISBN) are of importance. All other details will be pulled in from Amazon. Easy!
Flow for ISBN book entry:
- Enter the book's ISBN
- Select an Amazon host
- Select a category
- Save the book
- Repeat this for as many books as you want to enter
- Now select each book, edit the description, and do not forget to set the Information from: field to On your own.
- Save the book.
Explanation of the fields and actions needed
- Book ID
This is the BookID for your internal reference. Fill in your own internal BookID here if you have set the option in Settings Backend for Auto-increment BookID to NO. If you have set that option to YES, you do not need to bother with this field.
Tip about internal reference IDs (BookIDs): To make it easier for your internal administration, it is a good idea to use a numeric prefix for certain categories, for example all books in the category "Joomla books" will have their BookID preceded by "01", all books in the category "MySQL books" will have their BookID preceded by "02", etc. You can then choose how many numerics you want to assign to books, so you end up with BookIDs like this for books in the "Joomla books" category: 01001, 01002, etc. You can also use the BookID field for indicating shelve storage location, or anything else you require.
- ISBN-10 (13)
This is the ISBN-10 or ISBN-13 book number. ISBN-10 will always work, from any Amazon site. ISBN-13 will work reliably from Amazon CA, COM, UK. - Book libraries will use books cataloged on ISBN
- ASIN is Amazon only (in fact, ASIN stands for Amazon Standard Identification Number), and not all people want to use Amazon
- ASIN permits other products besides books, which would cause all kind of problems inside the Book Library interface (other fields necessary in the tables for the details of the product, resulting in incompatible database fields)
Almost every book on the planet has a unique identification number, called ISBN (International Standard Book Number). The ISBN is internationally used to identify books, and we will use it to pull in the book details from Amazon. Many book sites and libraries will show you the book's ISBN number, so look that up first before you enter a new book.
Example: finding a book's ISBN on Amazon
For example, on Amazon you can find the ISBN-10 or ISBN-13 book number under Product Details for each book. Just go to the Amazon website of your choice, use the Search function to find your book, and then look in the book description for Product Details. See the example below:
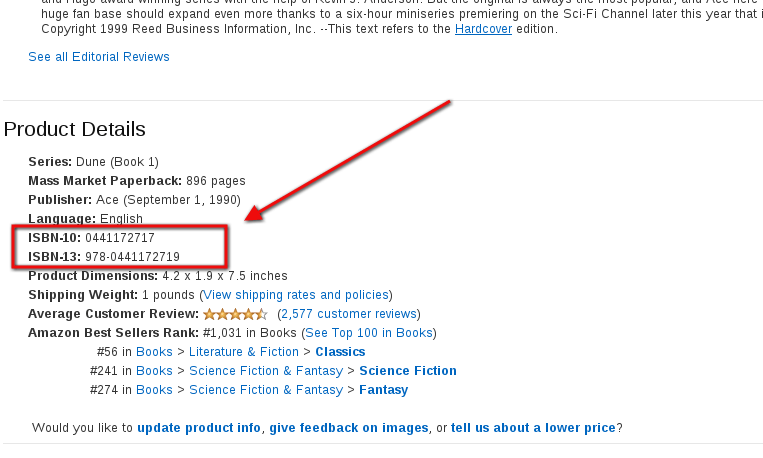
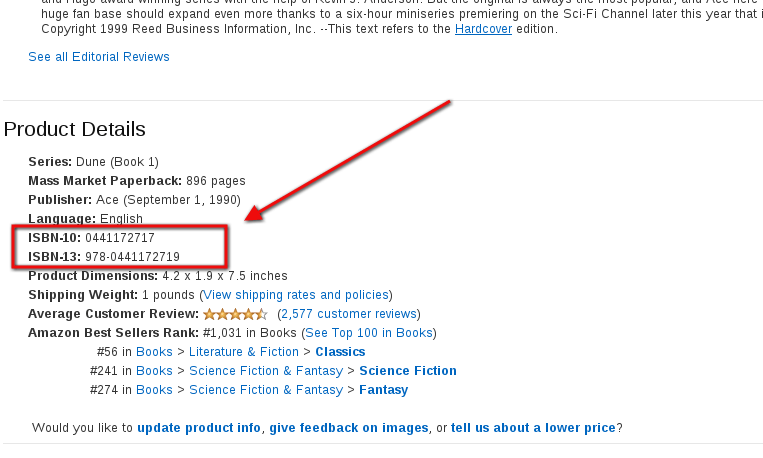
Finding ISBN in Amazon.com
About ASIN:
Book Library only supports ISBN, not ASIN, and for good reasons:
So to answer your questions: no, ASIN cannot be used with Book Library.
The steps Adding book with Amazon ISBN in Book Library - eBook management software
Now that you have your book's ISBN, fill it in.
Next, choose the Language the book is in, the Category the book will be in, and under Fetch Information the Amazon website you want to retrieve the details from.
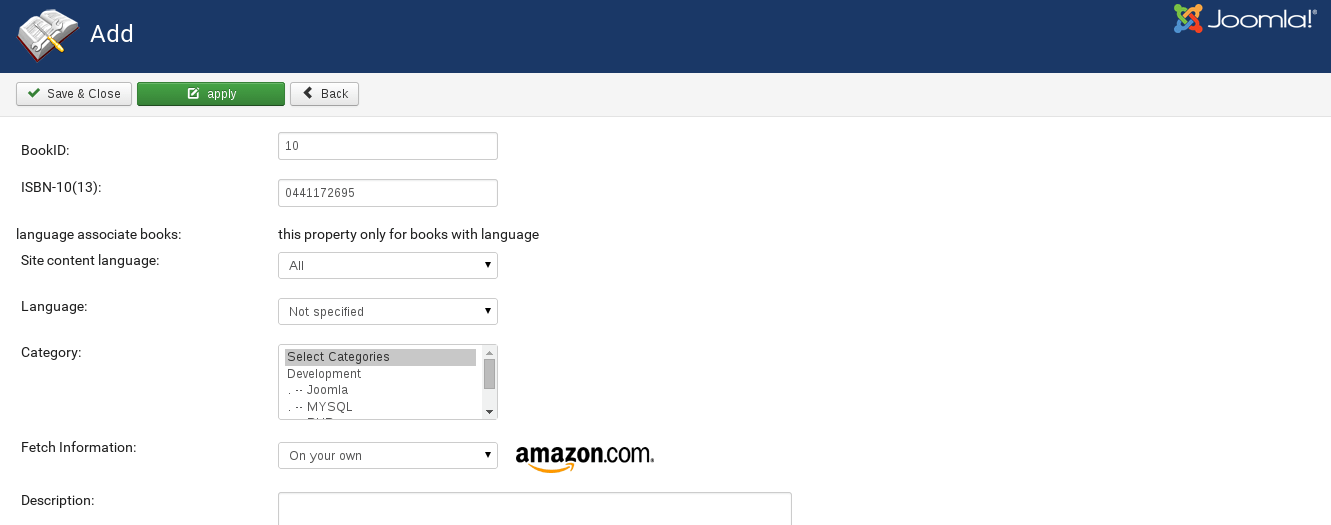
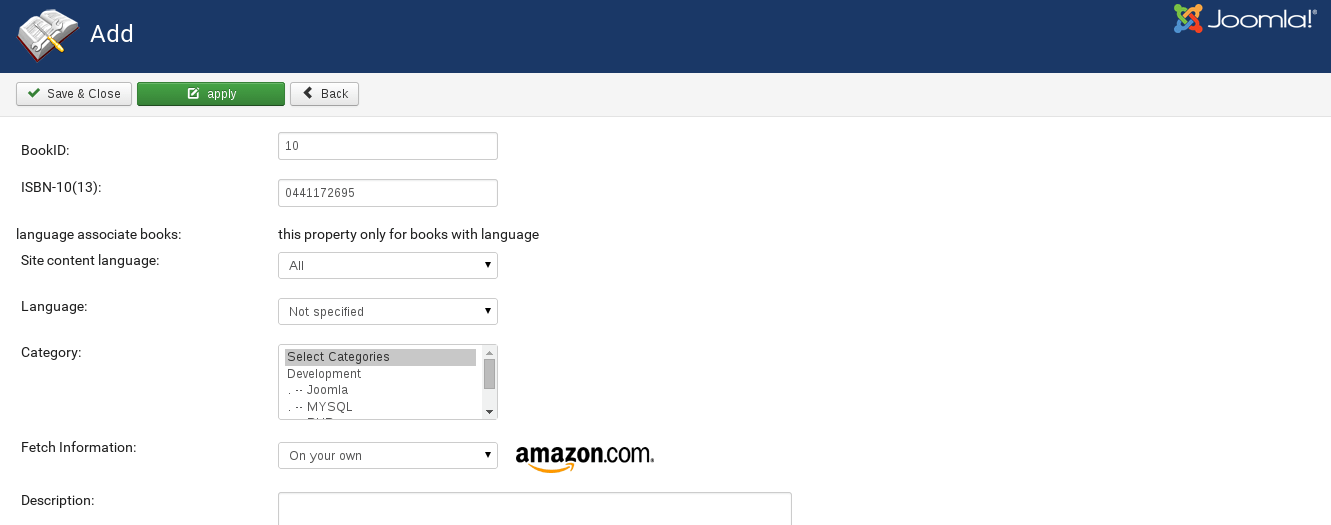
Adding book with Amazon ISBN in Book Library - best eBook software for library management
When you are done, save your new book entry.
The screen in Book Manager will tell you the books are there, published and with fetched details. That's all for the ISBN book entry.
Click the book's title, and you will be in the book details edit page. All available book details will have been retrieved from Amazon (through CURL and AWS). Now you can edit the book's description. If you are editing fetched book do not forget to set the Information from: field to On your own. This will protect your edited entry from being overwritten by new information fetching, which would otherwise be performed at each page refresh.
Save the book. Repeat for the other newly entered books. After saving, you will be returned to the Books Manager. The new books will still be unpublished. Select the newly entered books, and click on the Publish button.
As always in Book Library - best eBook software for library management, the affiliate link behind the Buy Now button will be hidden in the website frontend when you hover over it, where users will only see an internal Joomla URL. Inside BookLibrary this is then redirected to the real URL. This also protects the link with affiliate ID from being visible to download managers.
That procedure will be covered in a next article under import.



