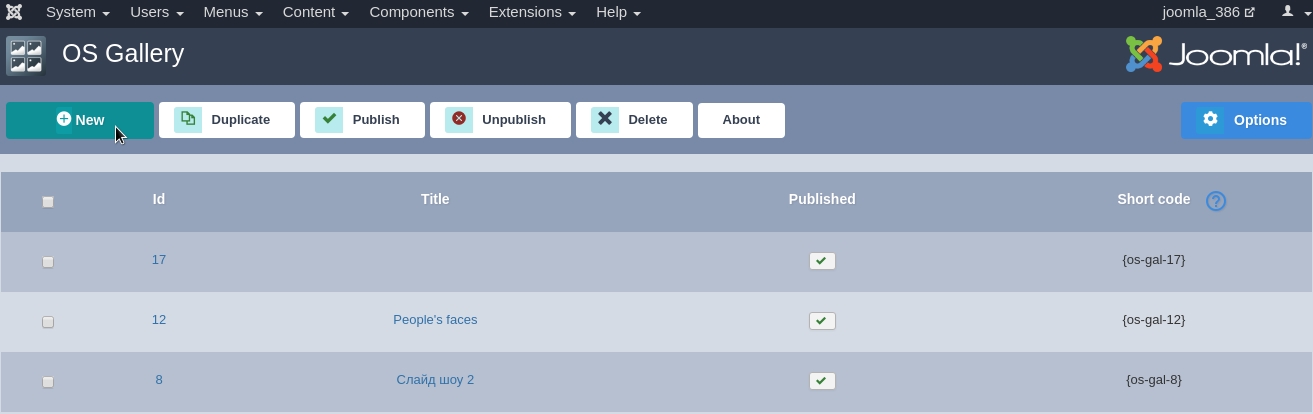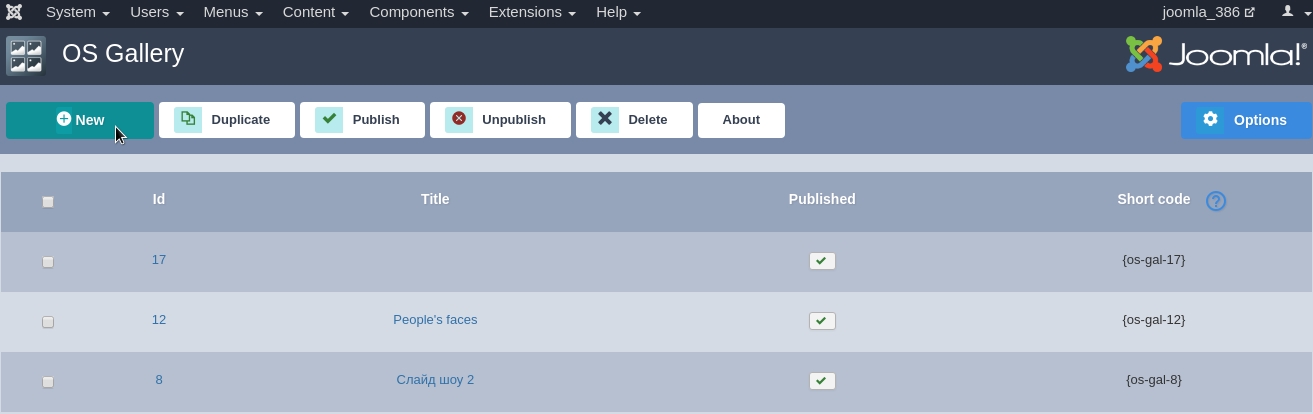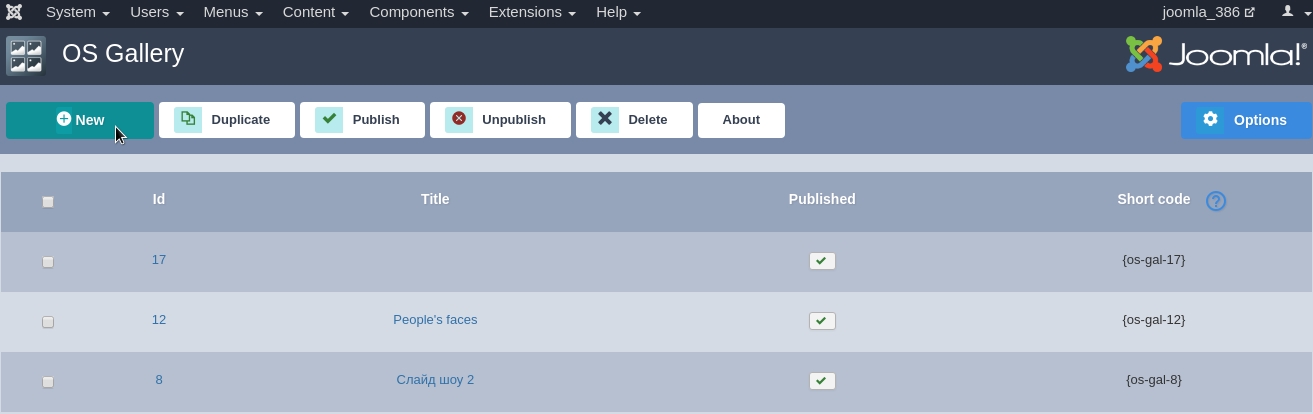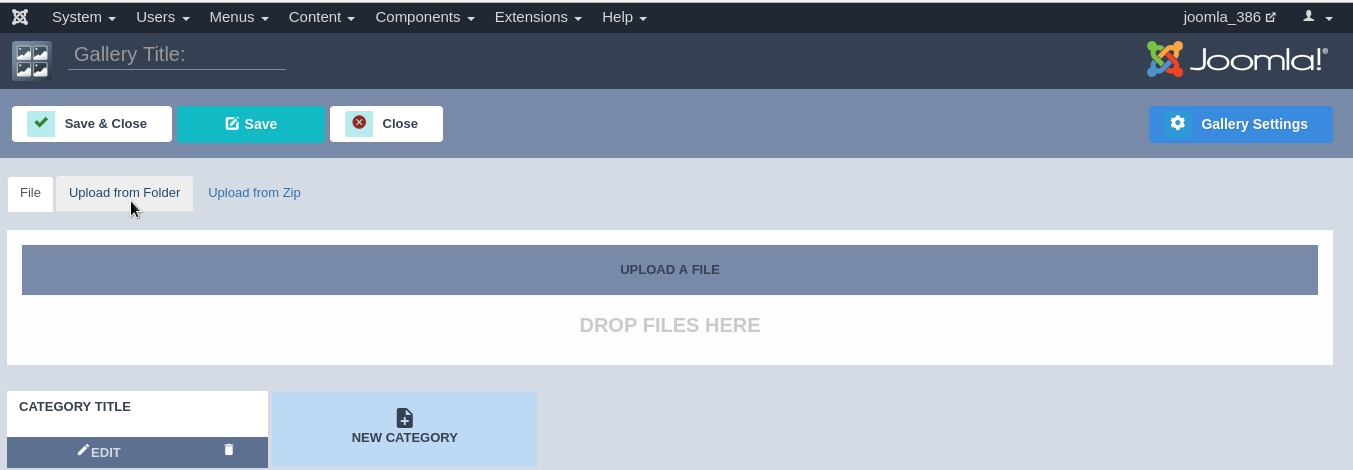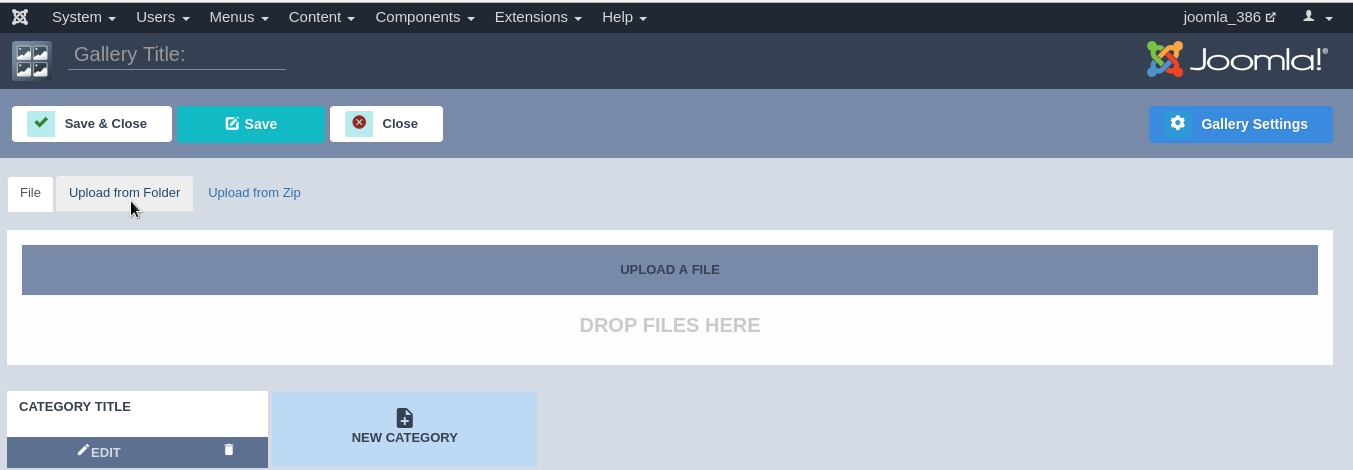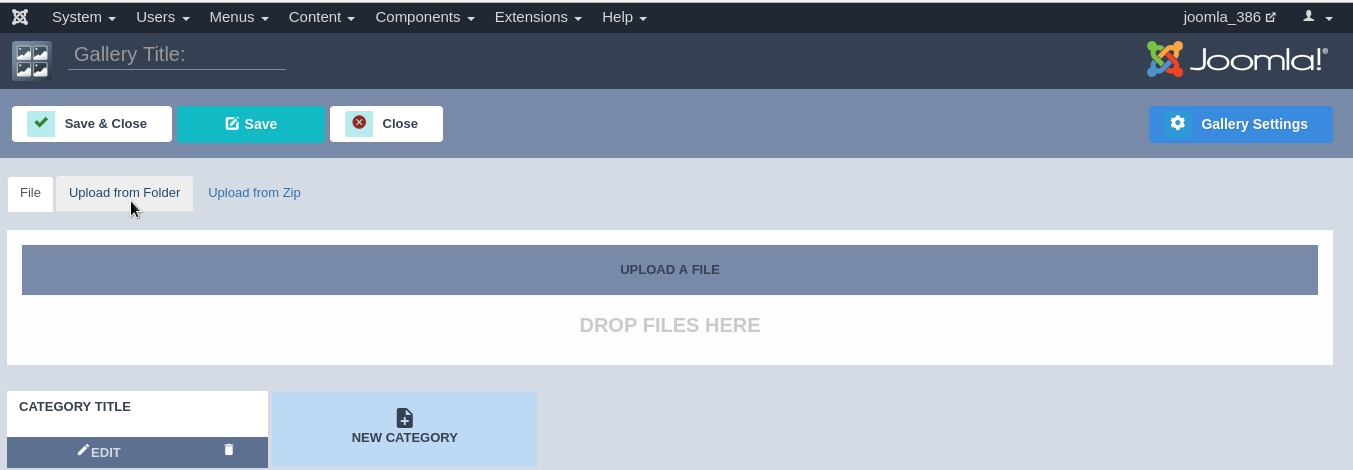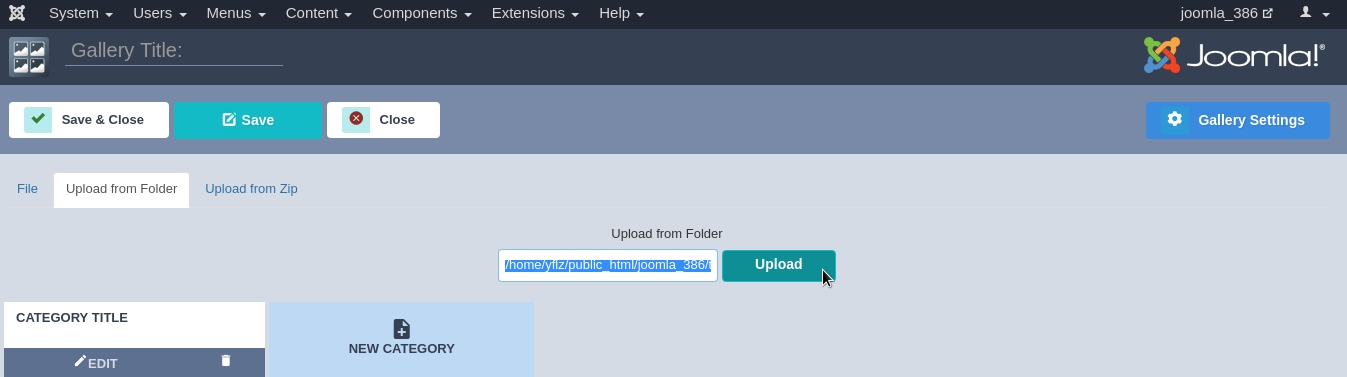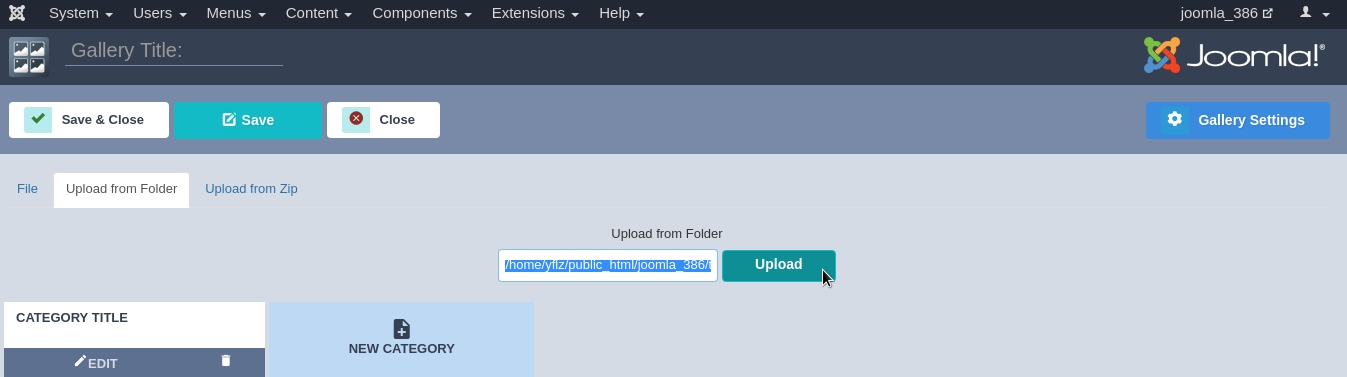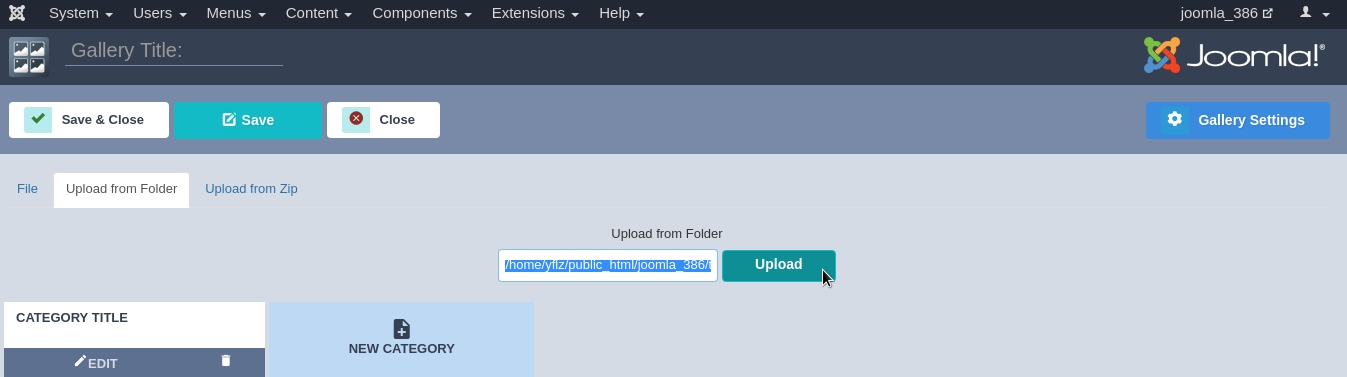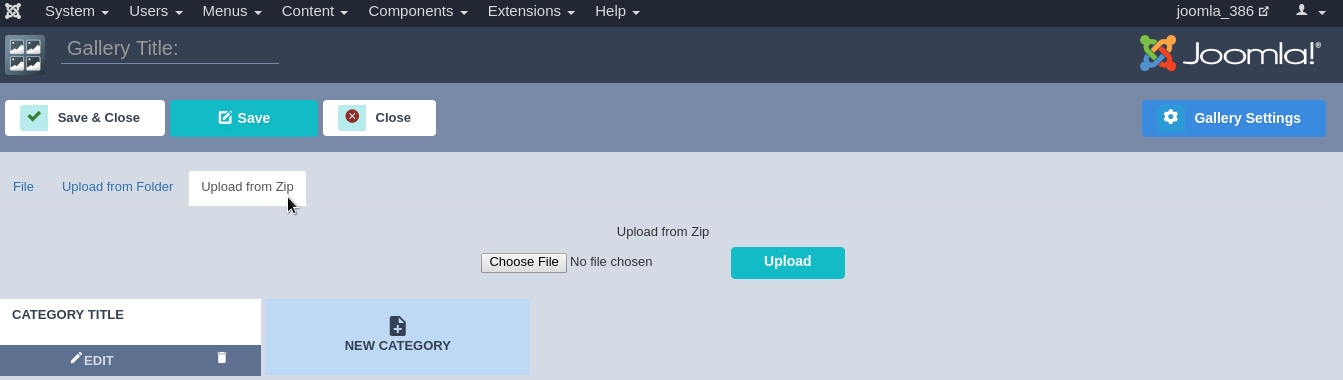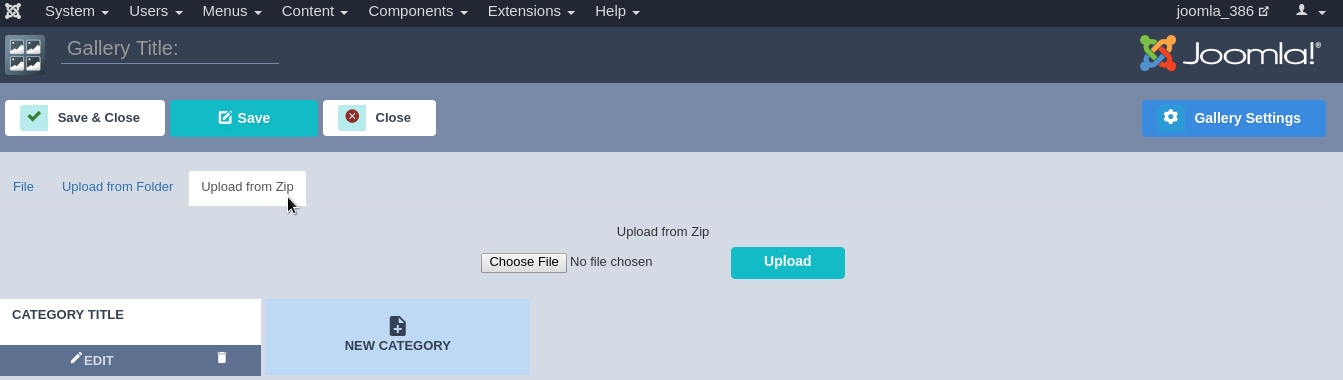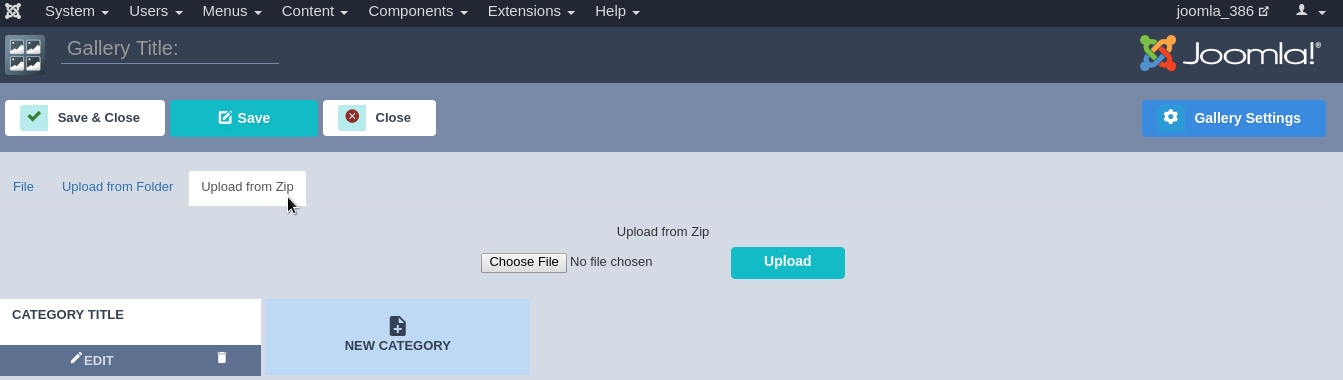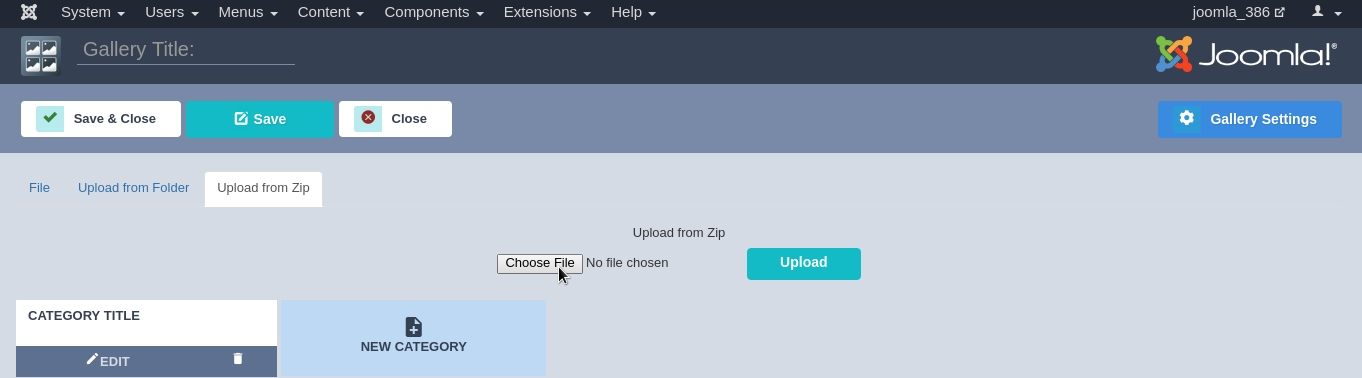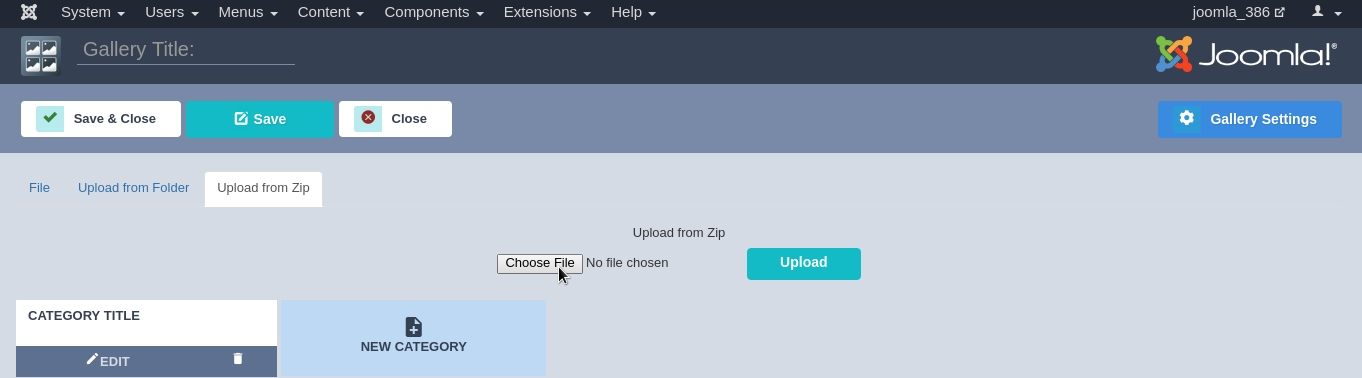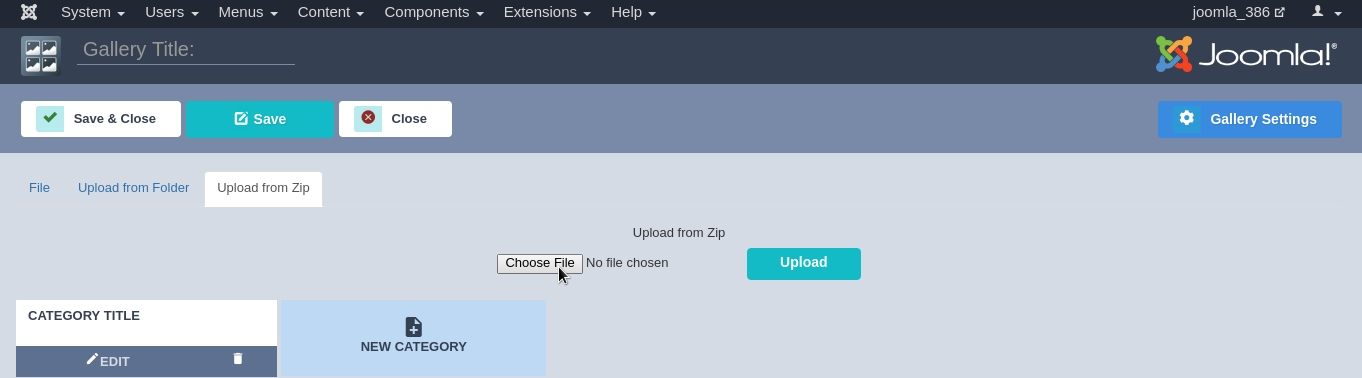How to upload-edit-delete images in Joomla Image Gallery-Joomla gallery extension?
Responsive Joomla Image Gallery - Joomla Gallery component
In our Image Joomla Gallery - Joomla Gallery component there is an opportunity to download more than one picture or photo, but several at once. You can also download immediately folder with pictures, several folders or if you have an archived folder, you can download it right away in zip format without unpacking it. You can learn more about the functions that are in the Photo Joomla Gallery.
- Go to Components -> OS Gallery
- After you go to our Joomla Gallery, click the button "New" or go to an existing gallery in order to upload an image folder Joomla! Gallery.
- To download the images folder, click on the bookmark Upload from folder and in the line that appears, write or copy the address where you can find this folder on your computer and then click download.
- When you wrote the path, you can click on the download button and the pictures that were in the folder appear on the screen. After that you can specify another folder with pictures and these photos or pictures also appear after those that were downloaded earlier in Joomla gallery.
- Thanks to our Image Joomla Gallery component you can also upload the archived image folder to the Joomla Gallery, click on the Upload from Zip tab.
- When you go to the Upload from Zip tab, click on the button to Choose file and in the window that appears, select the desired picture folder from the list in Zip format and click Upload. Pictures appear on the screen immediately after the category bookmarks. You can also download several picture folders in Zip format and the pictures appear on the screen in the order in which you downloaded the folders in Joomla Image Gallery.
- When you uploaded images to OrdaSoft Image Joomla Gallery you may easy delete image or change image settings.