Configuring Settings of Real Estate Manager, real estate listing software
We already know how to install Real Estate manager and create your real estate website so in this article we will look at the various configuration options in Settings of Real Estate Manager, real estate listing software.
Go to the Components > Real Estate Manager > Settings page.
(You can reach this page either through the top menu or through the horizontal menu bar.)
Set the options as you want them. The options are fairly self-explanatory. But if you need more information about some option, you can hover with your mouse over it and a short explanation will be shown as a tooltip.
House Page Settings in Real Estate Listing Software


1) Image Settings
- You can set main images size height/width in px
- Set size of thumbnails - width/height in px
- Choose either crop or scale images
2) Tab Settings
- Show Reviews tab. You can choose for which categories of users show the reviews tab. You can select multiple user groups for rights settings by using CTRL + click
- Show location tab. You can choose for which categories of users show the location tab. You can select multiple user groups for rights settings by using CTRL + click
3) Seller Contact Settings
- Show owner. You can choose for which categories of users show the owner of house. You can select multiple user groups for rights settings by using CTRL + click
- Show contacts. You can choose for which categories of users show the contacts on “All information” tab. You can select multiple user groups for rights settings by using CTRL + click
4) Amenities Settings
- Show title of category. Set Yes to display title of category amenities
5) Extra Fields Settings
If you want to create your custom field, change these extra fields in Language Manager and set Yes to display the new custom field.
Category Page Settings


1) Image Settings
- Thumbnails, list view. Set size of images for list view - width/height in px
- Thumbnails, gallery view. Set size of images for gallery view - width/height in px
2) Category Settings
- Show location map - if choose Yes then show location map
- Items per page. Set the number of houses per page
- Custom Category images - If set YES you can assign a custom image to every category instead of the standard folder icon.
You can then adjust the category images in [RealEstateManager] - [Manage Categories] - [Edit] - [Select image] - Show subcategory - If set YES you will see subcategory for every category
- Show search - If set YES you will see search on the category view
- Show owners list - If choose Yes then owners list will be shown on the category page
- Show houses status - If choose Yes then status of houses (for sale or for rent) will be shown on the category page
Email and Notification Settings in Real Estate Listing Software
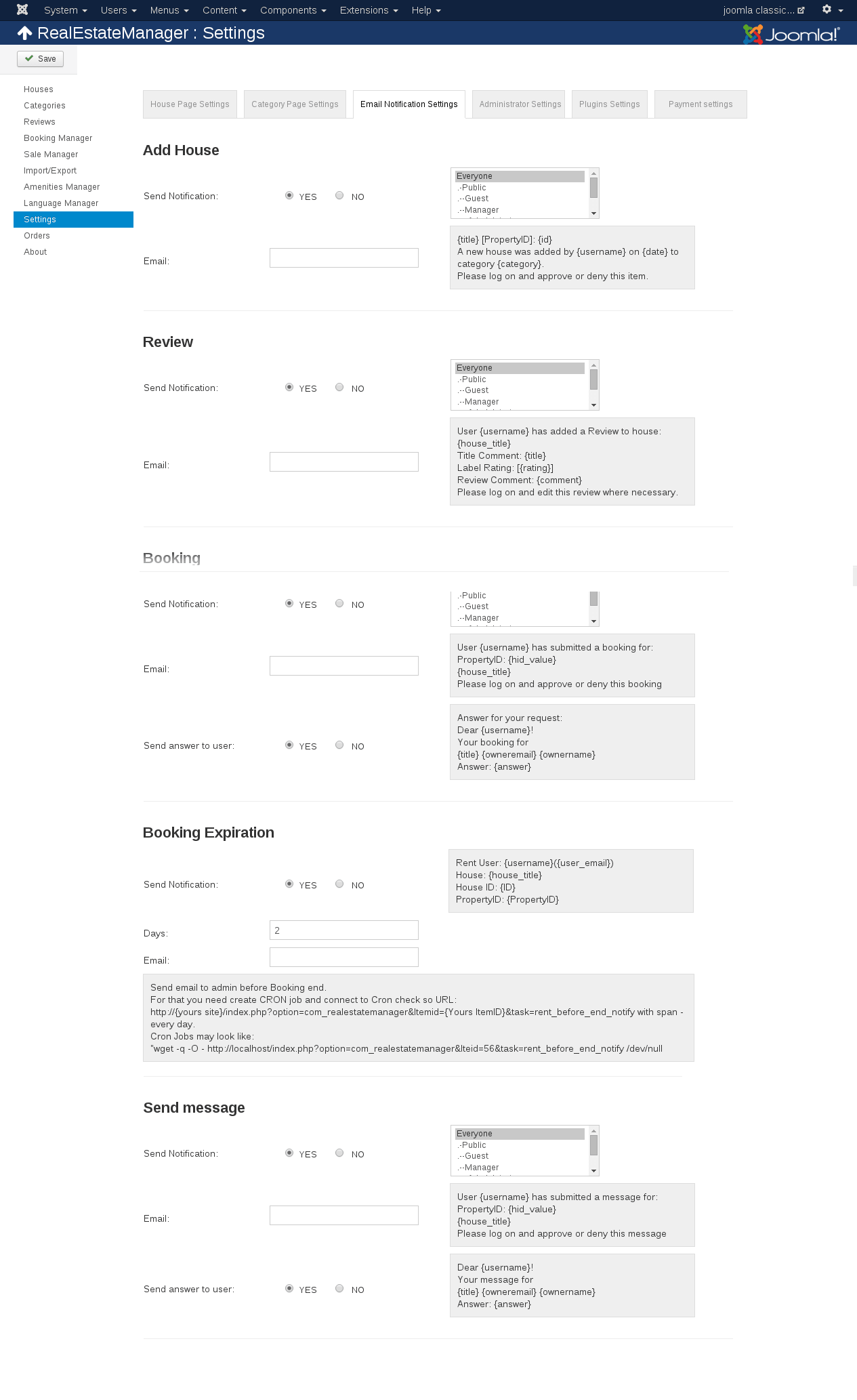
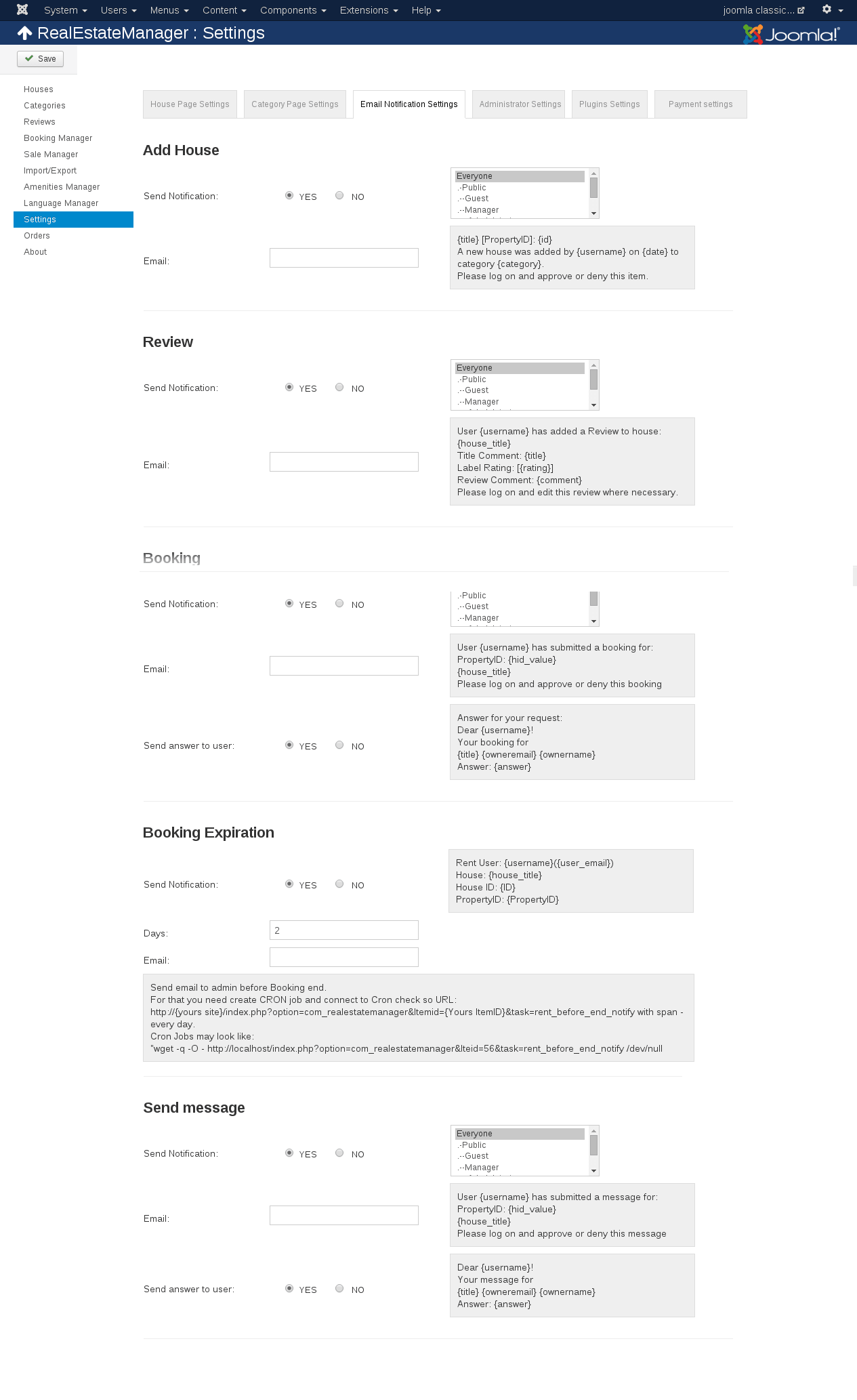
1) Add House
- Send Notification. Set Yes if you want to be notified through email when a user adds house.
- Email. Email address for notifications about adding houses.
2) Review
- Send Notification. Set Yes if you want to be notified through email when a user adds review.
- Email. Email address for notifications about adding reviews.
3) Booking
- Send Notification. Set Yes if you want to be notified through email when a user books house.
- Email. Email address for notifications about booking houses.
- Send answer to user.Set Yes if you want to notify user about accepting or declining of booking.
4) Booking expiration
- Send Notification. Set Yes if you want to be notified through email when a user booking expires.
- Days. Number of days before booking expiration to get notification.
- Email.Email address for notifications about booking expiration.
5) Send message
- Send Notification. Set Yes if you want to be notified through email when a user sends message.
- Email. Email address for notifications about sending messages.
- Send answer to user.Set Yes if you want to notify user about accepting or declining request.
Administrator settings in Real Estate Manager, Real Estate Listing Software
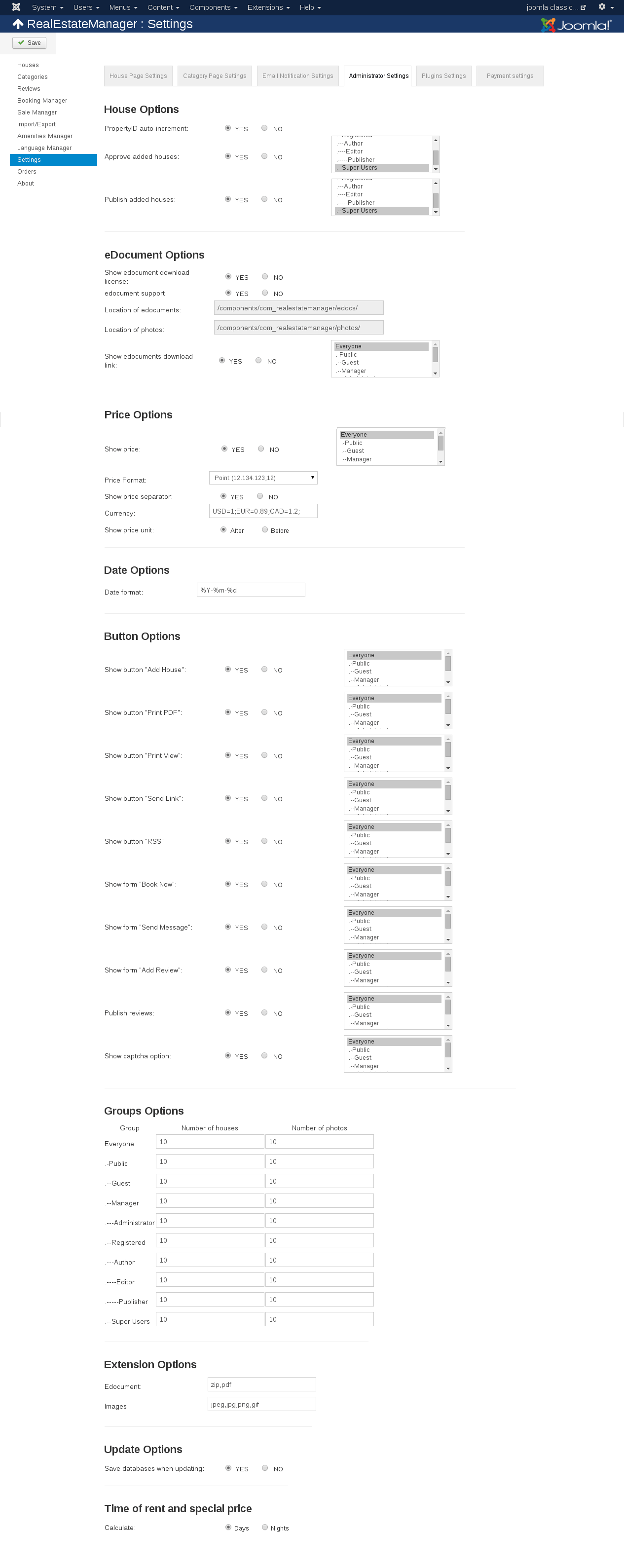
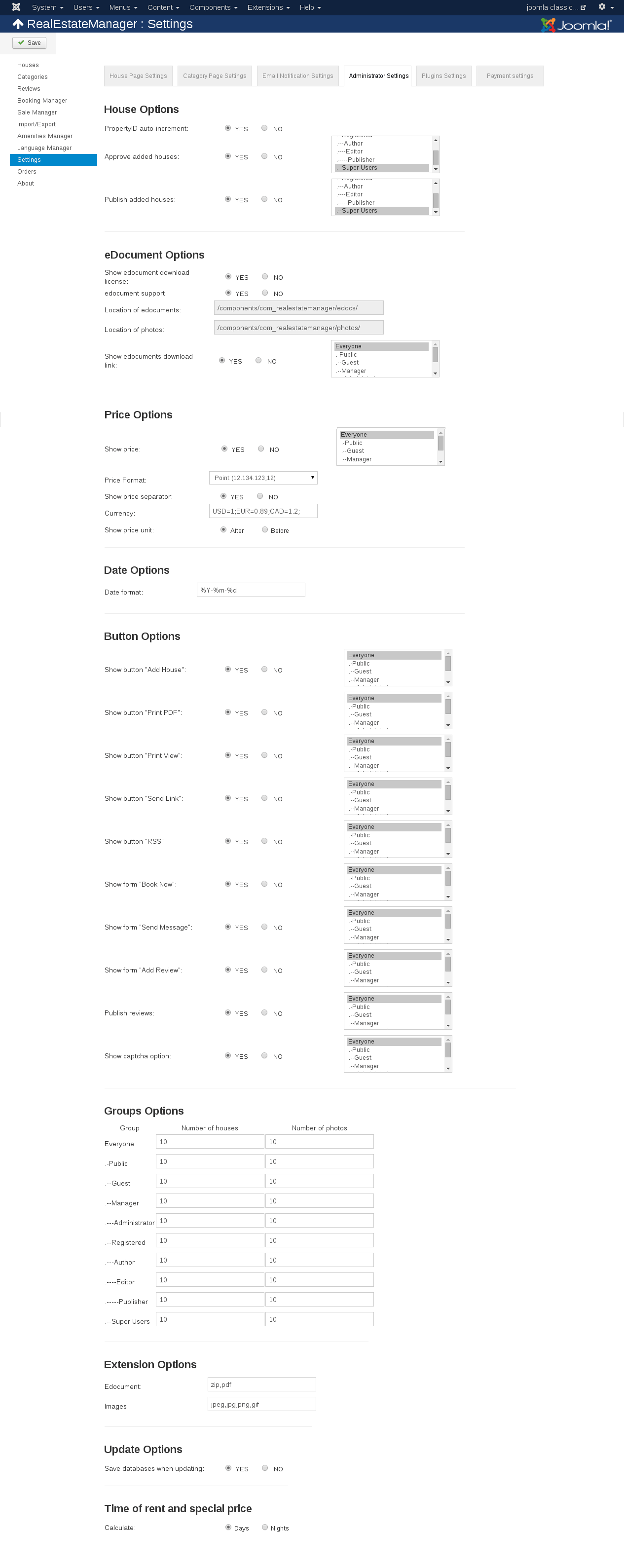
- 1) House Options
- House ID auto-increment. Set Yes if you want to use HouseID auto-increment and No if you want use manually entered HouseID.
- Approve added houses. Set Yes to allow approve houses from frontend.
- Publish added houses.Set Yes to allow publish houses from frontend.
- 2) eDocument Options
- Show eDocument download license. Show eDocument download license accept/decline before allowing edocument download from the frontend.
- eDocument support. Set Yes if you want to activate edocument support for the administrator interface.
- Location of eDocuments. The location of the uploaded edocuments on the server. The path is relative to the main Joomla directory and must start and end with "/"
- Location of photos. The location of the uploaded images on the server. The path is relative to the main Joomla directory and must start and end with "/".
- Show eDocuments download link.Set Yes if you want to show an edocument download link in the frontend.
- 3) Price Options
- Show price. Set Yes to show the price of the house on the frontend.
- Price Format.Choose format of price (point, comma or space) or enter your delimiter
- Show price separator. Set Yes to show separator of price
- Currency. If you want to use other currencies, enter the values as: USD = 1; EUR = 3.15; or USD=; EUR=; Available for Paypal currencies: AUD, CAD, CZK, DKK, EUR, HKD, HUF, JPY, NOK, NZD, PLN, SGD, SEK, CHF, USD, RUB.
- Show price unit. Set After to show unit of prices after price or Before to show unit of prices before prices
- 4) Date Options
- Date format. Reorder date formats to set your date display format (%Y - Year; %m - month; %d - day)
- 5) Button Options
- Show button "Add House"
- Show button "Print PDF"
- Show button "Print View"
- Show button "Send Link"
- Show "RSS"
- Show form "Book Now"
- Show form "Send Message"
- Show form "Add Review"
- Publish reviews
- Show Captcha option
- 6) Group Options
- Option allows to set how many houses and images users from specific group can add.
- 7) Extension Options
- eDocument. Type the allowed extensions of eDocuments
- Images. Type the allowed extensions of Images
- 8) Update Options
- Save databases when updating. Set Yes to update component with saving databases and No to update component with removing databases
- 9) Time of rent and special price
- Calculate. If you calculate per day (example: from 2014-02-10 to 2014-02-16 is 7 days), if you calculate per night (example: from 2014-02-10 to 2014-02-16 is 6 nights)
Plugin settings in property management joomla listing software
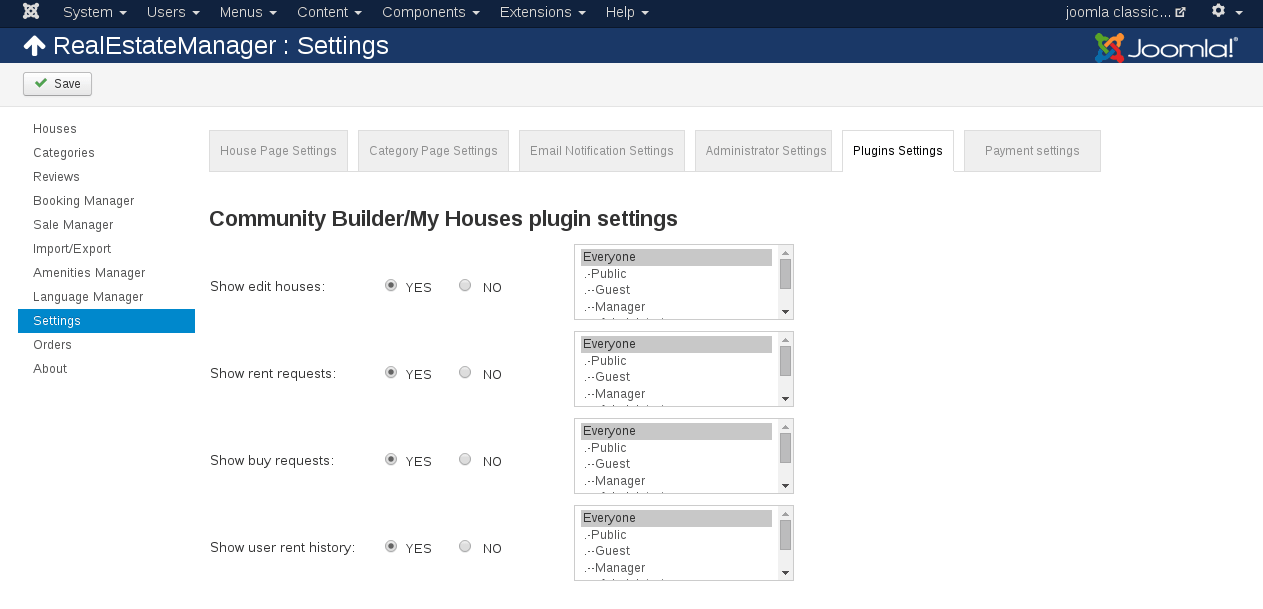
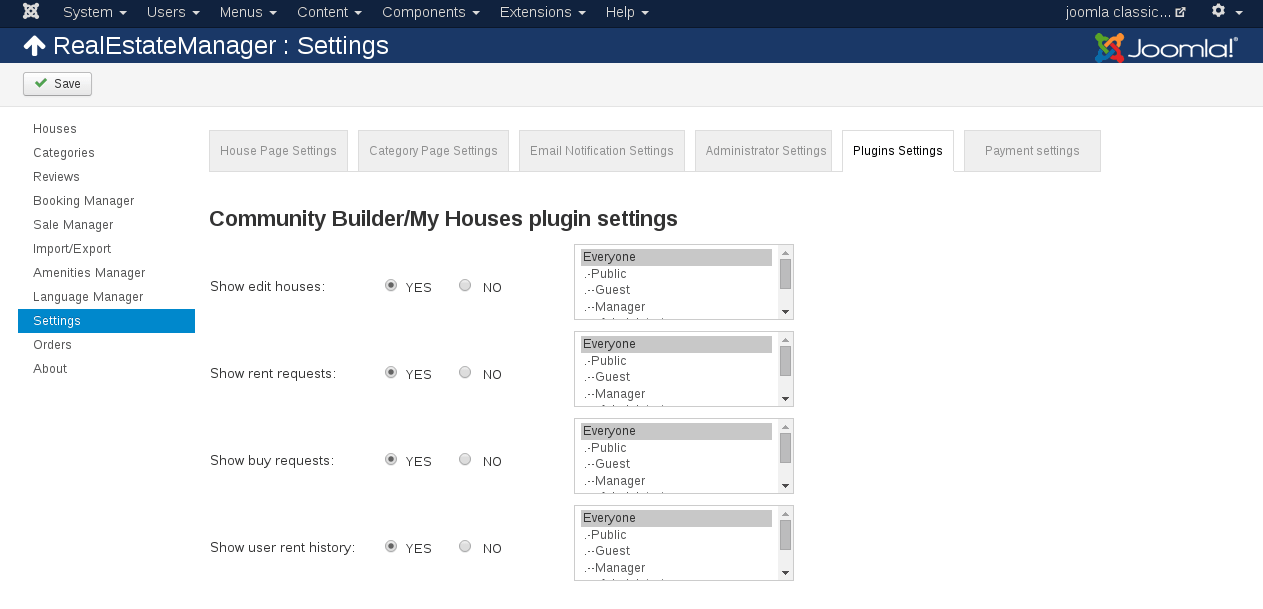
- Community Builder/My Houses plugin settings
- Show my houses
- Show edit houses
- Show rent requests
- Show buy requests
- Show user rent history
Payment Settings
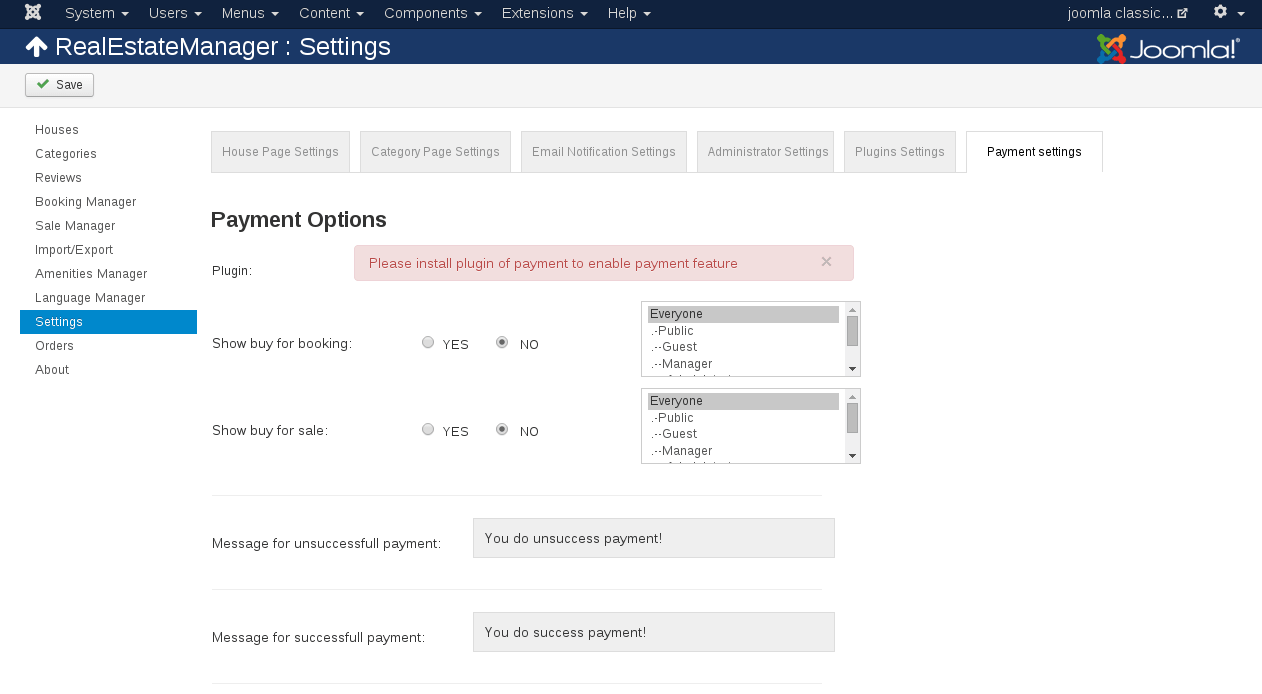
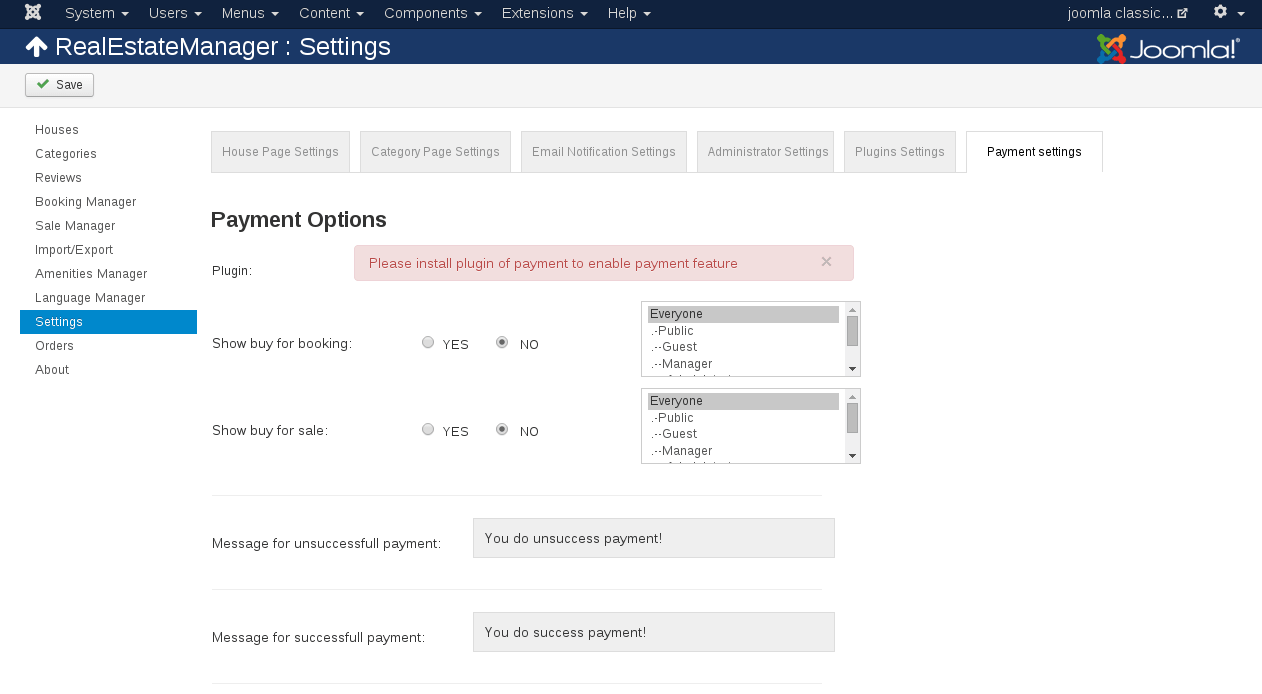
- Payment Options
- Show buy for booking. Show buy form after book request
- Show buy for sale. Show buy form after sale request
- Message for unsuccessful payment. Insert the Message on page with notification about unsuccessful payment
- Message for successful payment. Insert the Message on page with notification about successful payment



