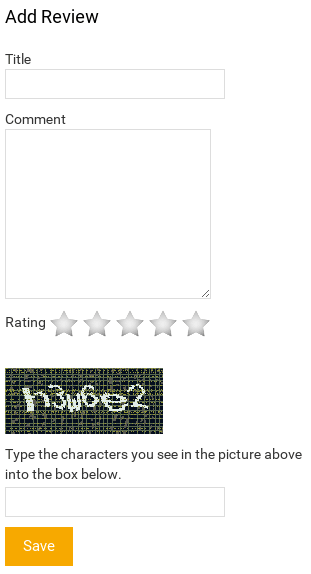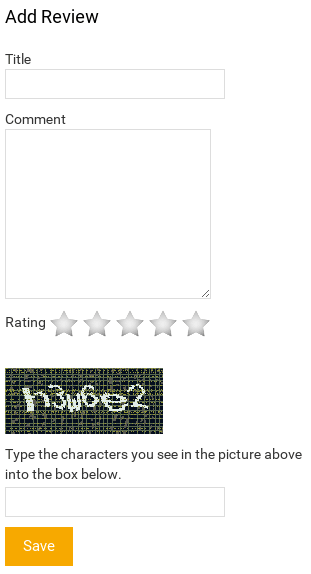Frontend View in Real Estate manager, real estate website solution
In the previous article we covered creating categories for real estate manager and in this article we will look at the frontend view of elements in Real Estate Manager.
All categories Frontend View in Real Estate Manager - real estate joomla component
All categories layout shows folders that you have created in Categories tab in Real Estate Manager.
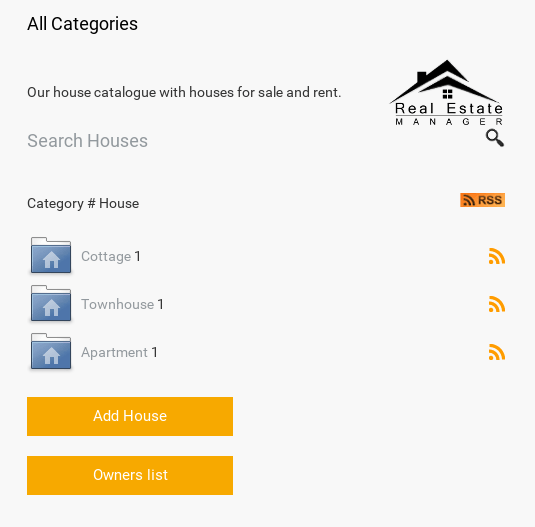
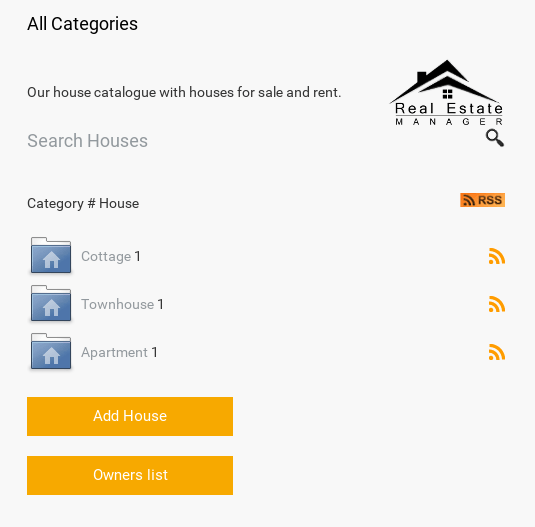 Screenshot is made from Joomla Real Estate quickstart Classic that is included in Pro version
Screenshot is made from Joomla Real Estate quickstart Classic that is included in Pro version
- Houses. Comes from the menu entry name you created for Real Estate Manager, real estate joomla component.
- All Categories Description. The text "Our house catalog with houses for rent or sale" can be found and changed at your discretion inside the language files (/components/com_realestate manager/lang/)
- All Categories Image. The image of the house can be found in the directory /components/com_realestatemanager/photos/. The file is called realestate.png and can be replaced with a different image if you want, just name it realestate.png and upload in that directory.
- Categories & Subcategories. The categories created for your houses show here, together with the number of houses in them. If you have set Show Subcategory to YES in Settings -> Category Page Settings, then subcategories will also be shown.
Please Remember: Categories will only show up in the frontend if there are houses inside and those houses are published! - Category folder icon. When Custom Category images is set to NO in Category Page Settings you will see these default folder icons in the categories. When you set that to YES, then each category will show the image which you specify in the Category itself (through category edit in the backend)
The optimum size for category images is 48x48px. - Add House. You can show or hide button Add House in Settings -> Administrator Settings -> Button Options
- Owners list. You can show or hide button Owners list in Settings -> Category Page Settings
All houses Frontend View in real estate website builder
There are three layouts for All houses - Default, List and Map. When creating a new menu item for All houses in Real Estate Manager click on tab Params and choose one of three layouts.
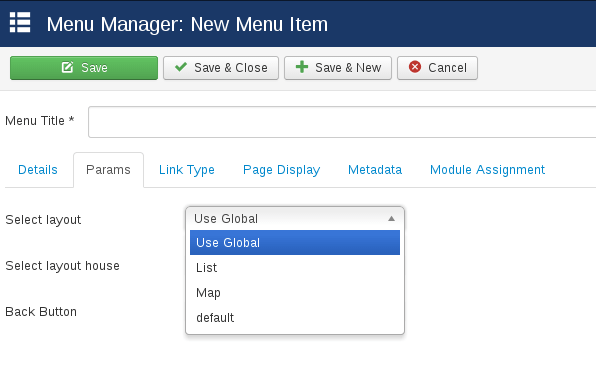
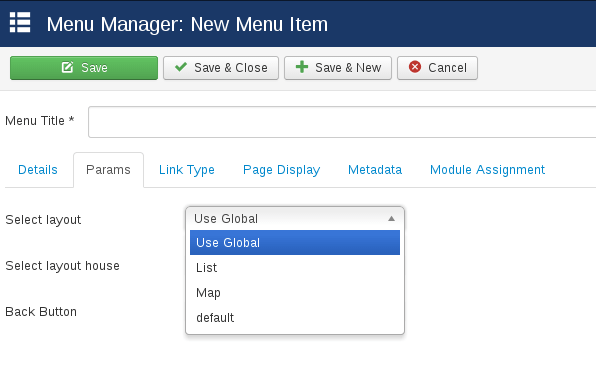
Here are presented screenshots of All houses Frontend view (from Real Estate Joomla template Classic)


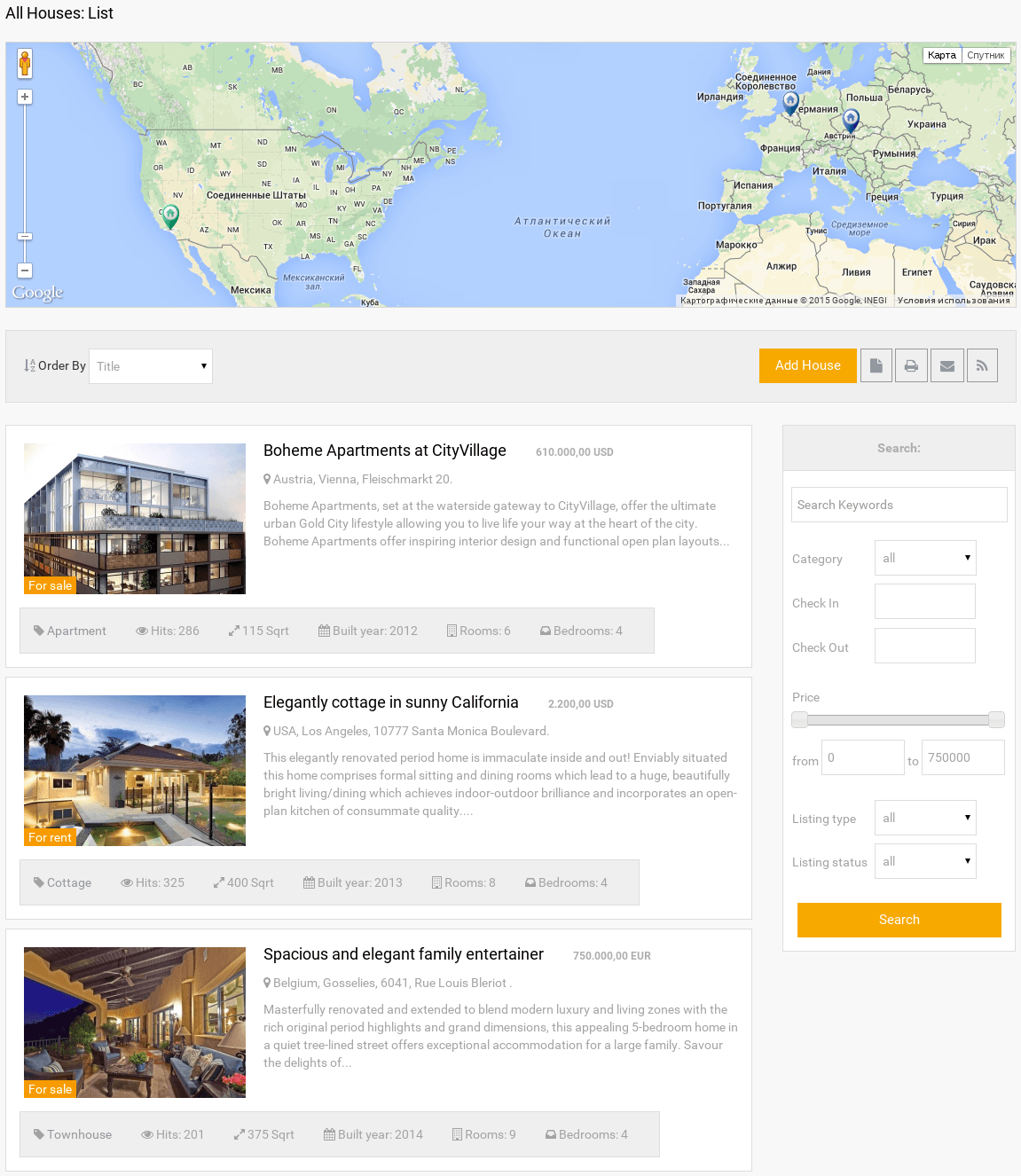
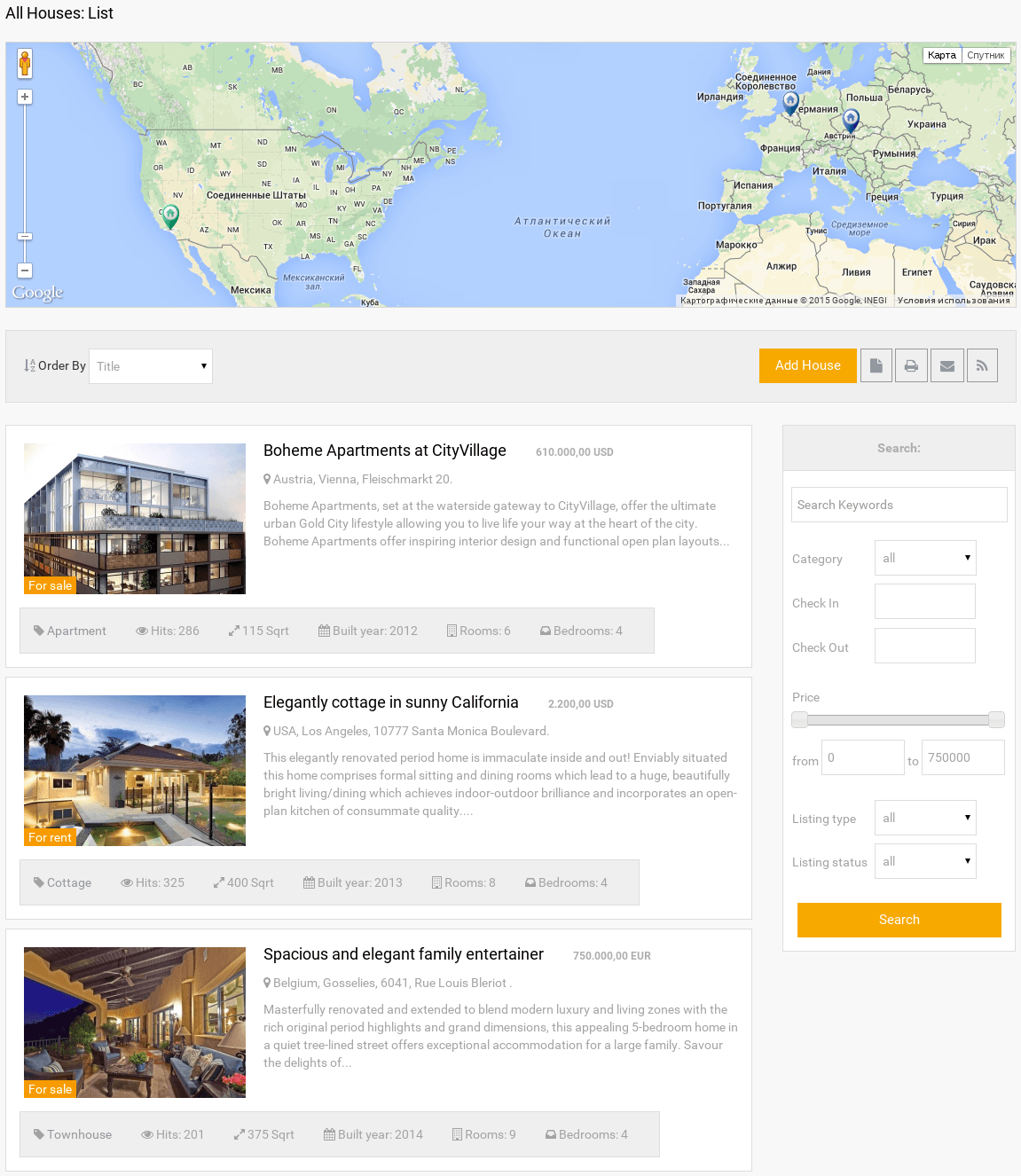
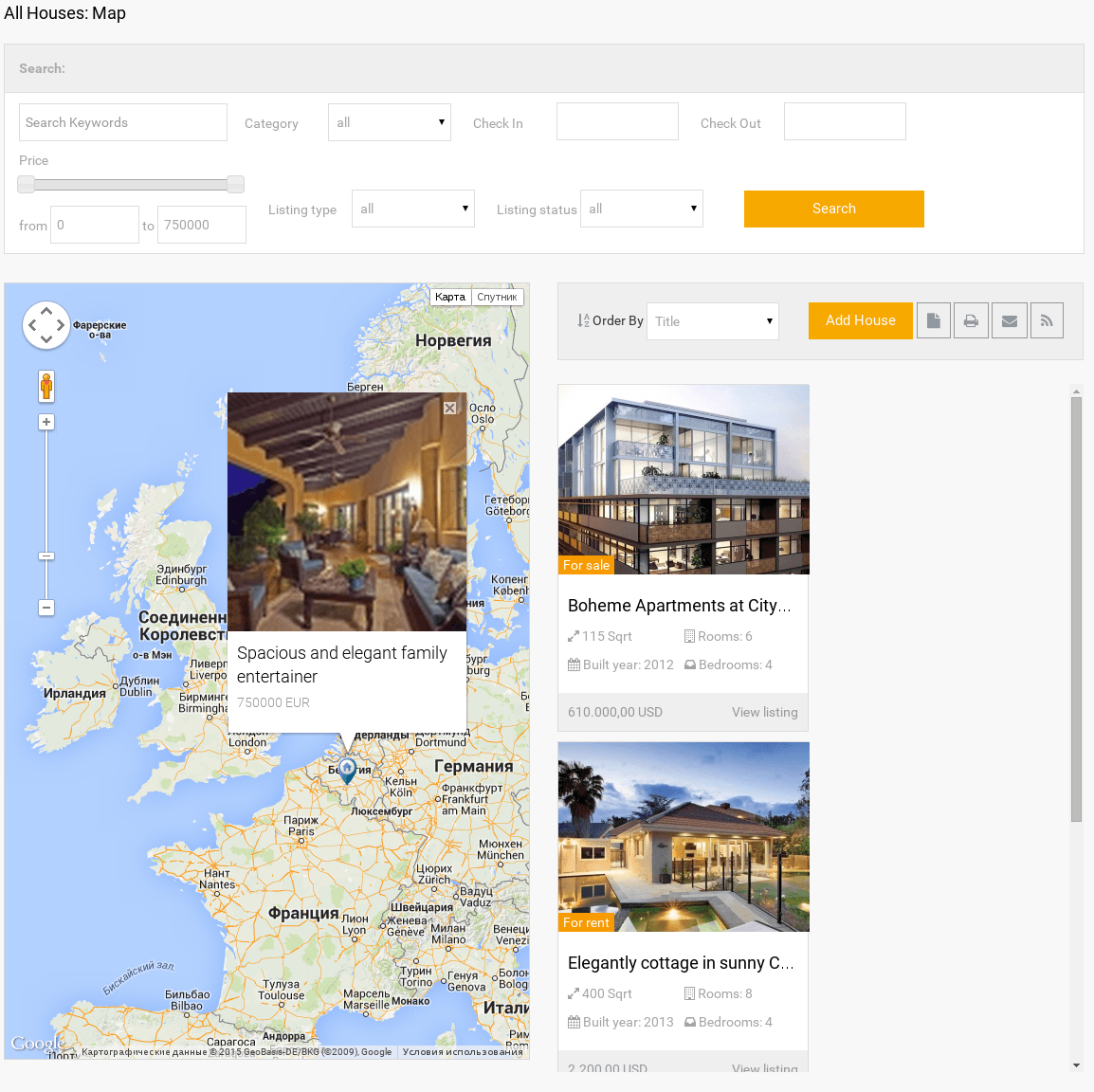
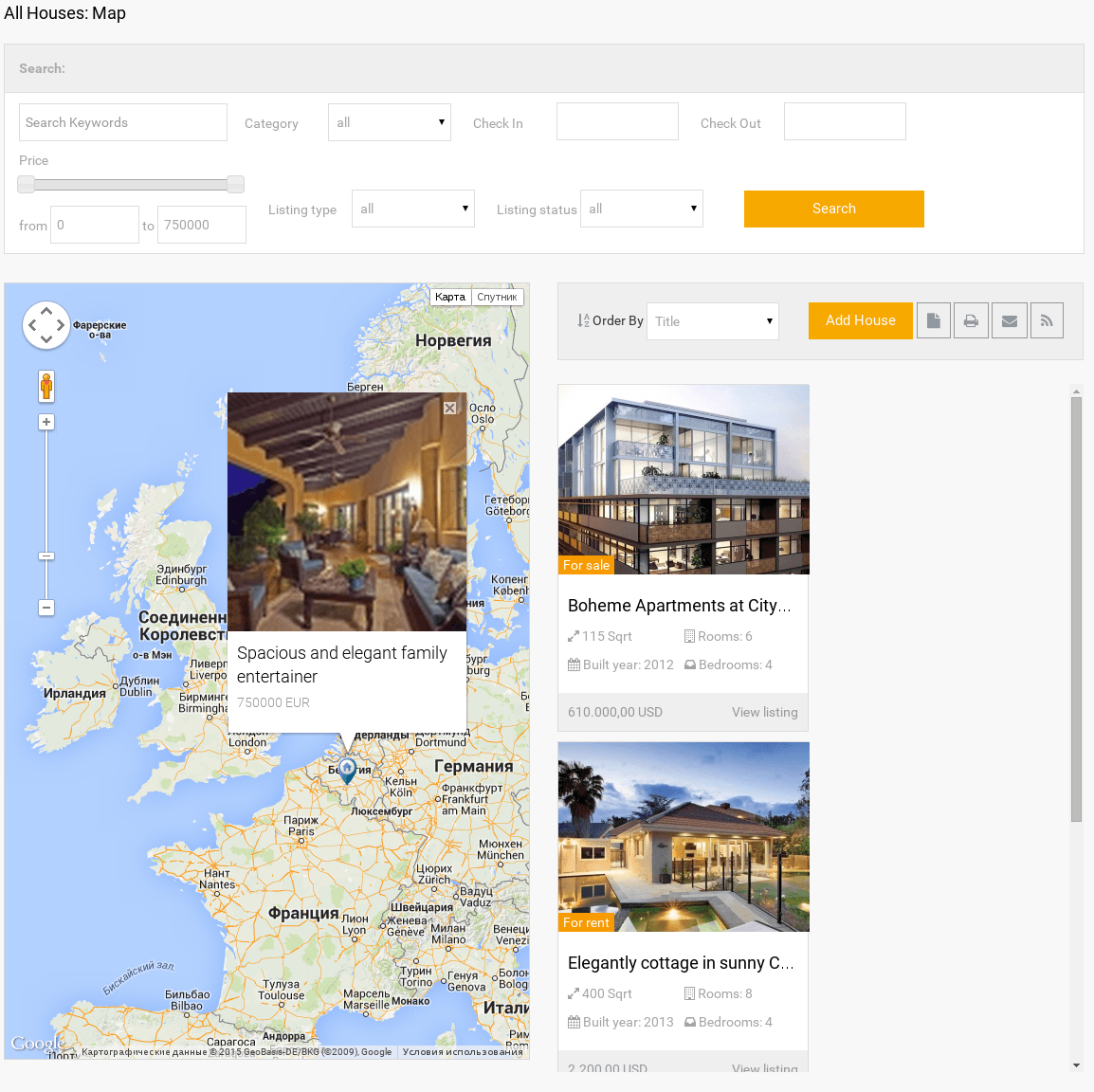
- You can configure such options in All Houses Frontend view:
- Thumbnails size. In Settings -> Category Page Settings you can specify the size of the thumbnails.
To change the size of the thumbnails for Default and Map layout of All Houses you should insert your values in Thumbnails, gallery view.
To change the size of the thumbnails for List layout of All Houses you should insert your values in Thumbnails, list view - Buttons.To show or hide Buttons - Add House, Print PDF, Print View, Send Link, RSS you should go to Settings -> Administrator Settings -> Button Options and set YES or NO. You can also specify for which user groups this option will be applied.
- Search form.To show or hide Search form you should go to Settings -> Category page Settings and set YES or NO. You can also specify for which user groups this option will be applied. Note, if you change this option for All Houses view, it will be changed for All Categories View also.
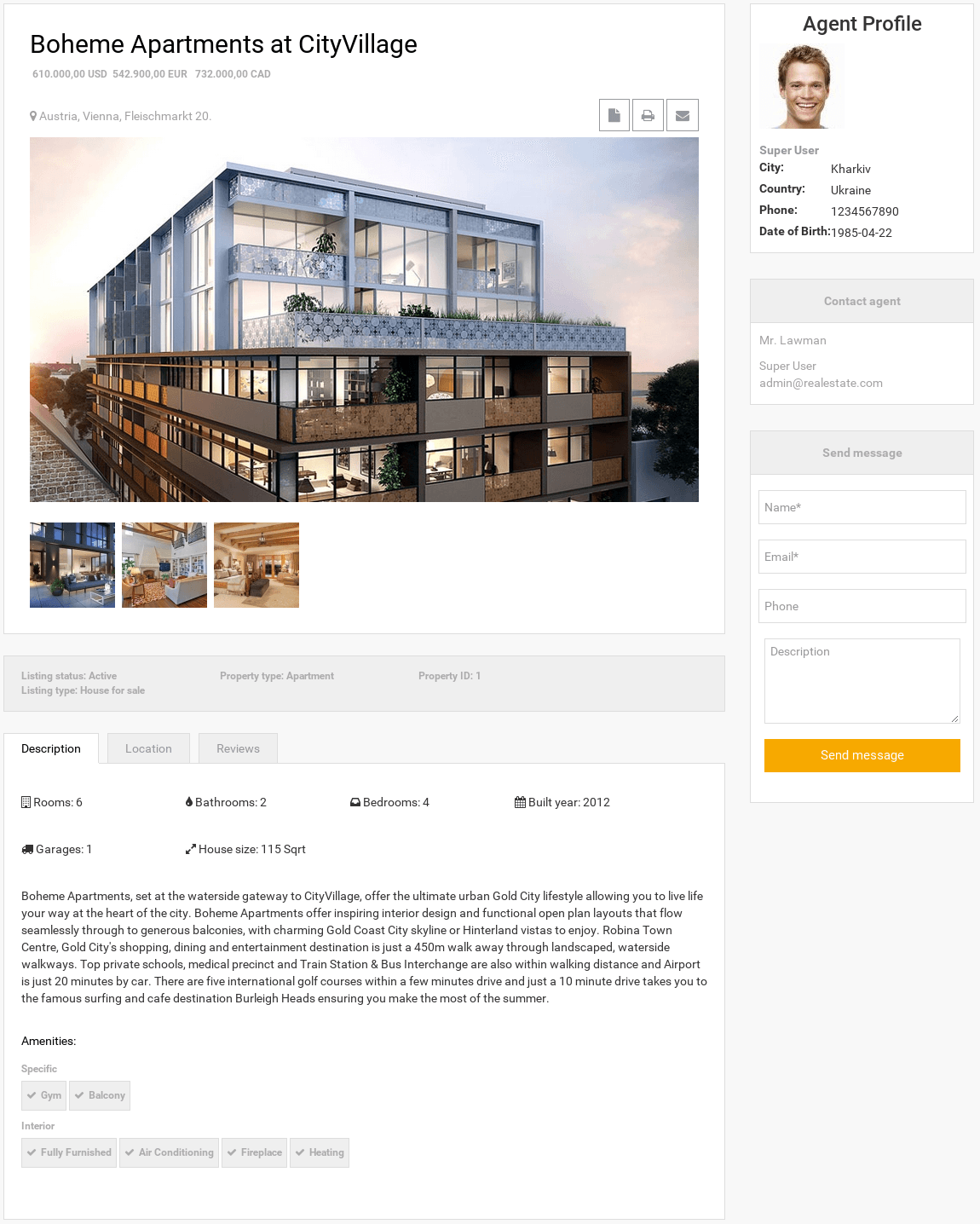
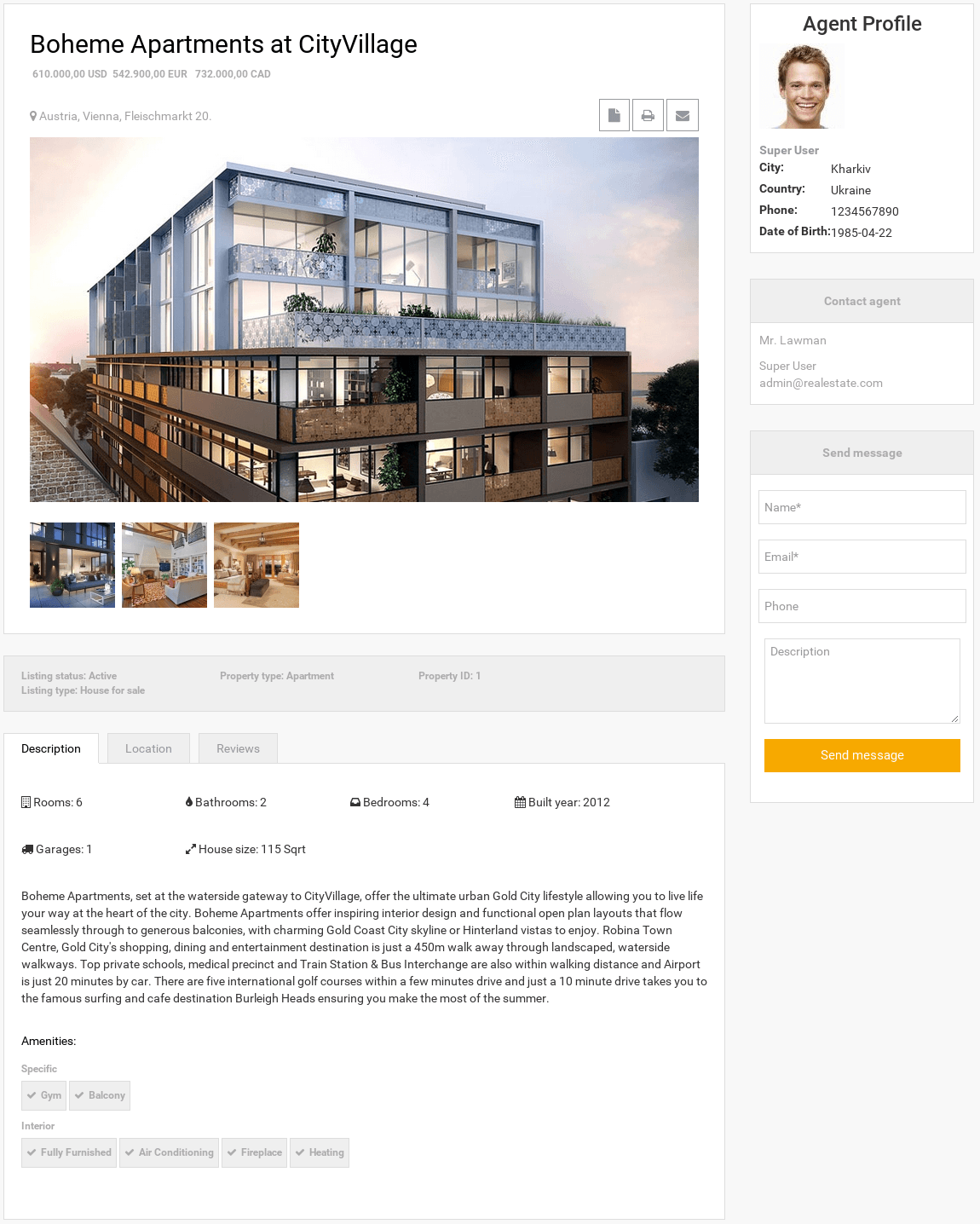 Screenshot is made from Joomla Real Estate template Classic
Screenshot is made from Joomla Real Estate template Classic
You can configure House Page in Settings -> House Page Settings
- Image Settings
- Main image size, px. Set the size (width/height) of main image in px
- Thumbnail size, px. Set the size (width/height) of thumbnail in px
- Crop image. Set YES to crop images or NO to scale images.
- Tab Settings
- Show Reviews tab. Set YES to display Reviews tab and specify for which user groups this option will be applied.
- Show Location tab. Set YES to display Location tab and specify for which user groups this option will be applied
- Seller Contact Settings
- Show owner. Set YES to display the house owner and specify for which user groups this option will be applied
- Show contacts. Set YES to display the owner contacts and specify for which user groups this option will be applied
If you want to add some extra fields to house description, you can use custom text fields or custom dropdown fields in Settings -> House Page Settings. For this you need set to YES to show extra field and then rename it in Language Manager.
- On frontend (if you allowed it in the configuration) users can submit their own reviews of the houses in your Real Estate Manager by clicking the Add Review button. On the house details page, they are then presented with the following form:
- Title. Title for the user's house review.
- Comment. The user's text for the house review.
- Rating. The user's rating of the house. Rating is required in order to save the review!
- CAPTCHA. The CAPTCHA will be shown for guest users. Set who can enter reviews in Settings -> Administrator Settings -> Button Options . If the user enters a wrong CAPTCHA, the review is preserved through the session cookie of the user, so the user can try again without losing the typed review. Maximum 3 tries.
- Save. Saves the review. It will immediately show in the frontend.