Entering Vehicles manually in Vehicle manager - Joomla car rental dealer software, for rent and sell cars
Vehicle Manager is Joomla car rental dealer software, for rent and sell cars and in this article we will show you how to in Vehicle manager edit various fields which are used when entering all Vehicles details manually.
Manual Vehicle entry in Vehicle Manager has one very simple principle: To enter Vehicle manually in Vehicle manager, go to Components > Vehicle Manager > Vehicles in the Joomla Administration backend, then click on the New icon in the top bar.
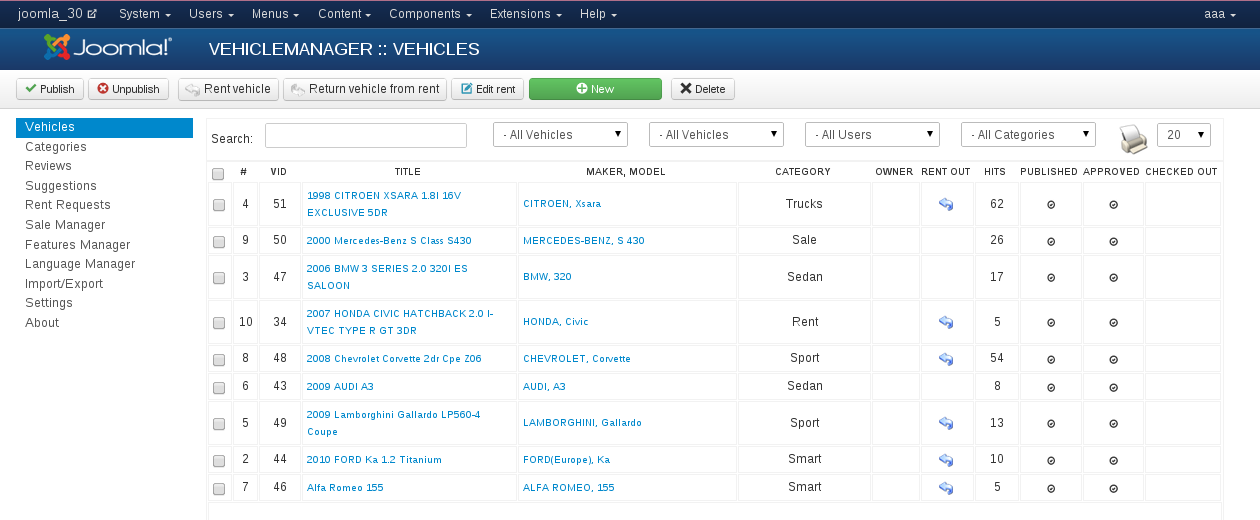
You will see the Vehicles edit screen (we will explain all fields below the screenshots).
Filling in the details is fairly self-explanatory, but here are the descriptions.
General Info:
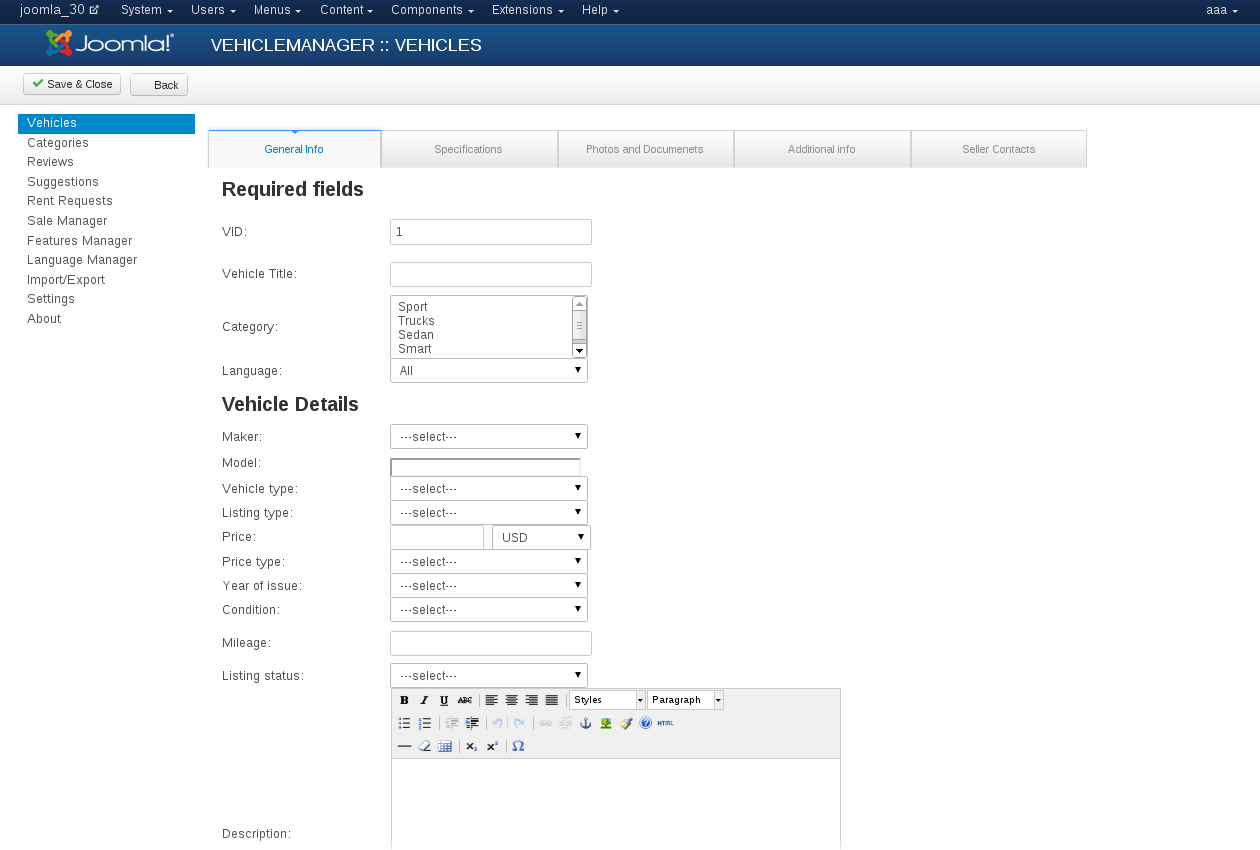
- 1)Required fields in vehicle manager:vehicles
- VID (Vehicle ID) This is the Vehicle ID for your internal reference. Fill in your own internal VehicleID here if you have set the option in Settings Backend for Auto-increment VehicleID to NO. If you have set that option to YES, you do not need to bother with this field.
- Vehicle Title. You can write full vehicle title.
- Category. Select the category the Vehicle should belong to from the dropdown box.
- Language. Select the language.

TIP about internal reference IDs (VehicleIDs): to make it easier for your internal administration, it is a good idea to use a numeric prefix for certain categories, for example all Vehicles in the category "Sport cars" will have their VehiclesID preceded by "01", all vehicles in the category "Crossrovers" will have their VehiclesID preceded by "02", etc.
You can then choose how many numerics you want to assign to Vehicle, so you end up with VehiclesIDs like this for Vehicles in the "Sport cars" category: 01001, 01002, etc.
- 2) Vehicle Details in vehicle manager:vehicles
- Maker. In this dropdown box select the maker of vehicle, which added. If there is no correct model select Other.
- Model. This field automatically changed when your select the Maker of vehicle. In the dropdown box select the vehicle model. If you early select “Other”, entry vehicle model manually.
- Vehicle type. In this dropdown box select the vehicle type, which added.
- Listing type. You may select the parameter vehicle for rent or vehicle for sale.
- Price. In this fields setup the price of vehicle.
- Price type. Select type of vehicle price negotiable or starting.
- Year of issue. Select the year of vehicle's issue.
- Condition. Choose the vehicles condition (new or used).
- Mileage. Write the mileage.
- Listing status. Select the listing status in the dropdown box.
- Description. Enter the Vehicle description here.
- 3) Featured manager. Specify all features of the vehicle.
- 4) Calendar. Here you can add price of vehicle's rent for different periods of time using calender.
- Engine type. Specify the engine type of vehicle which you add.
- Transmission. Select the transmission type automatic or manual.
- Dive type. Select the drive type of vehicle in the dropdown box.
- Number of cylinders. Select the number of cylinders.
- Number of speeds. Select the number of speeds.
- Fuel type. Select the fuel type of vehicle in the dropdown box.
- City MPG/KPL. Specify manually the city MPG/KPL in this fields.
- Highway MPG/KPL. Specify manually the highway MPG/KPL in this fields.
- Wheelbase. Write the wheelbase in this fields.
- Wheel type. In this fields specify the wheeltype.
- Rear axel type. In this fields specify the rear axel type.
- Brakes type. Specify in this fields the brakes type.
Specifications:
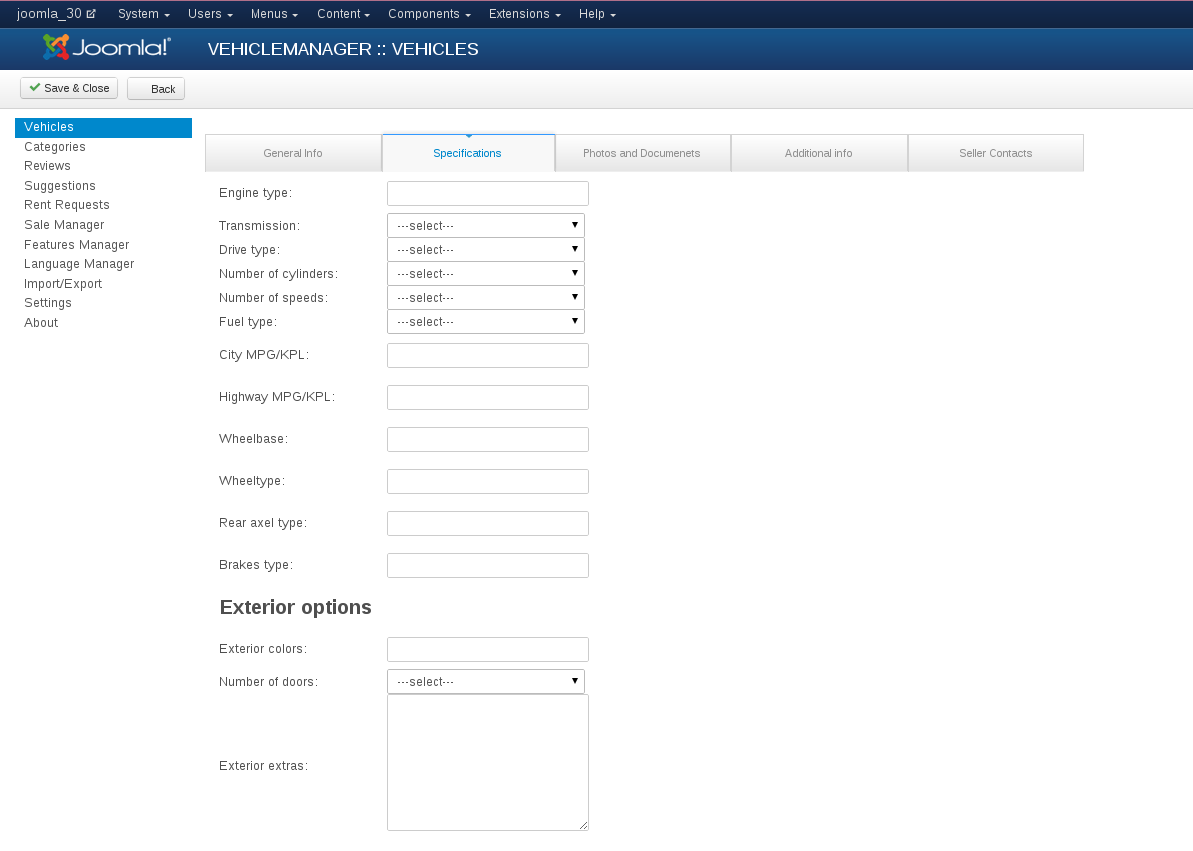
- 1) Exterior Options
- Exteriors colors. Specify the vehicle colors in this fields.
- Number of doors. Select the number of doors in the dropdown box.
- Exteriors extras. In addition you can describe the exteriors extras manually.
- 2) Interior Options
- Interiors colors. Specify the vehicle interiors colors in this fields.
- Number of seats. Select the number of seats in the dropdown box.
- Dashboard options. You can specify the dashboard options in this field.
- Exteriors extras. In addition you can describe the interiors extras manually.
- Upload main photo. To upload main photo click the Browse button, than select the necessary photo in your computer.
- Click to upload new photos for vehicle photo gallery. To upload other photos of vehicle click the Add new photo > Browse buttons and select the photos in your computer.
- Upload edocument. This point allows uploads the documents concerning this vehicle. Vehicle manager upload supported most popular documents formats.
- Edocument Download Link URL. You can add download link URL that users can download the edocument of this vehicle, if they want.
- Safety options. Describe the safety options in this field.
Photos and documents:
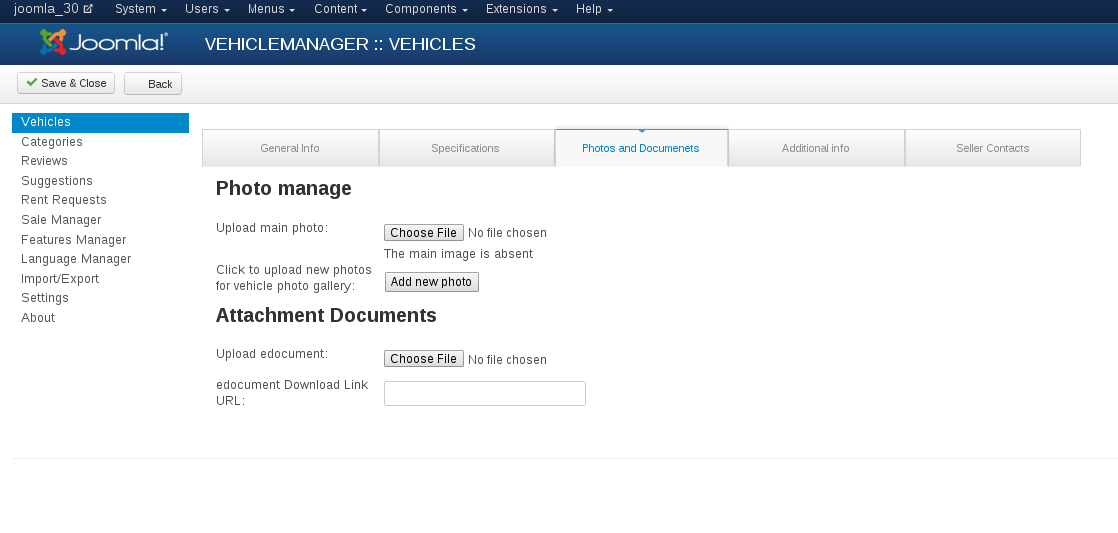
Additional Info:
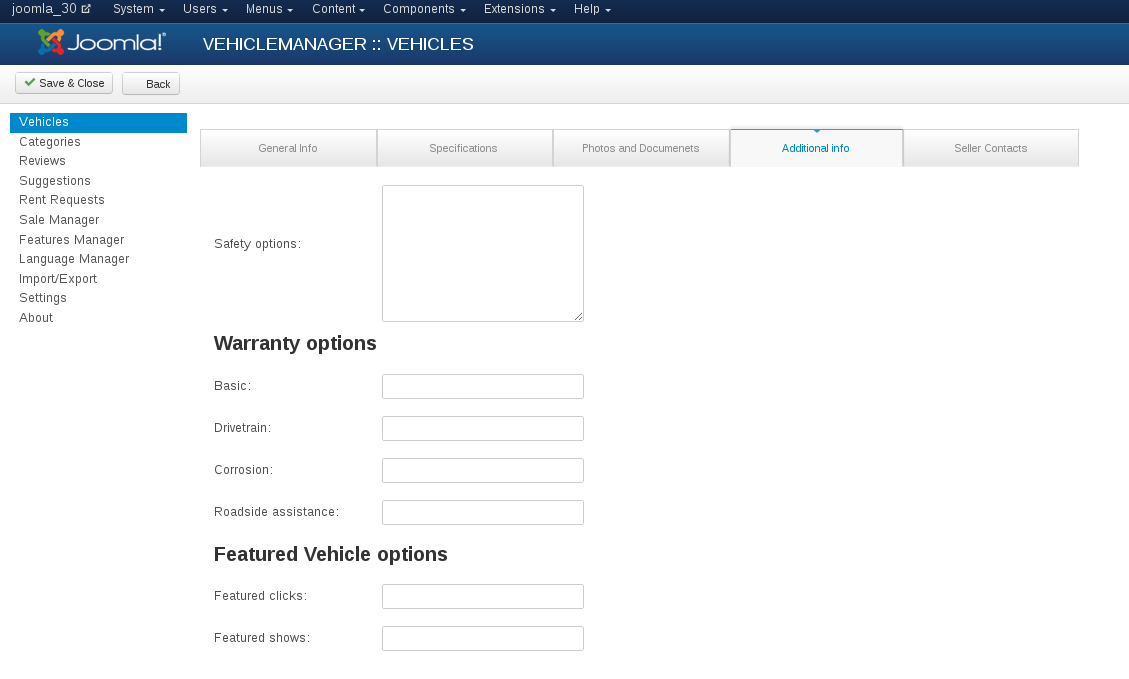
- 1) Warranty options.
- Basic. Fill this field if you consider it necessary.
- Drivetrain. Fill this field if you consider it necessary.
- Corrosion. Fill this field if you consider it necessary.
- Roadside assistance. Fill this field if you consider it necessary.
- 2) Featured Vehicle options.
- Featured clicks. You can specify the number of clicks on vehicle during which the vehicle will be shown in Featured module
- Featured shows. You can specify the number of shows on vehicle during which the vehicle will be shown in Featured module
- Contact information. You can specify the contacts, by which the user can contact the seller.
- Owner. Who are the owner of vehicle.
- Owner custom email. Write email in format This e-mail address is being protected from spambots. You need JavaScript enabled to view it
Featured Vehicle module allows to choose special auto from special categories from your auto dealer website, auto catalog, auto collection on vehicle manager component.
Seller contacts:
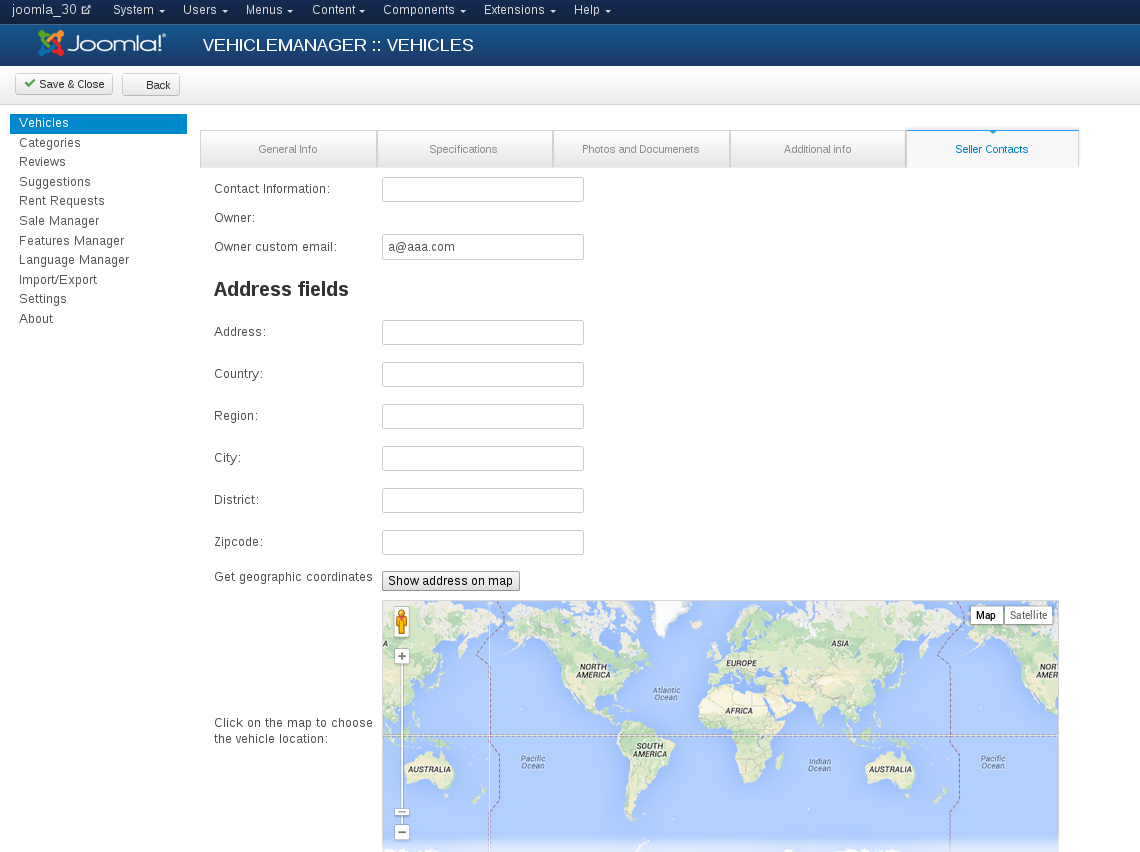
- 1) Address fields.
- Address. Fill the address of location vehicle.
- Country. Fill the country of location vehicle.
- Region. Fill the region of location vehicle.
- City. Fill the city of location vehicle.
- District. Fill the district of location vehicle.
- Zipcode. Fill the zipcode of location vehicle.
- Click on the map to choose the vehicle location. Moving the map with the hand-cursor find the vehicle location and mark them.
- Latitude. Fill the latitude of location vehicle or it automatically filled when you marked vehicle on map.
- Longitude. Fill the longitude of location vehicle or it automatically filled when you marked vehicle on map.



